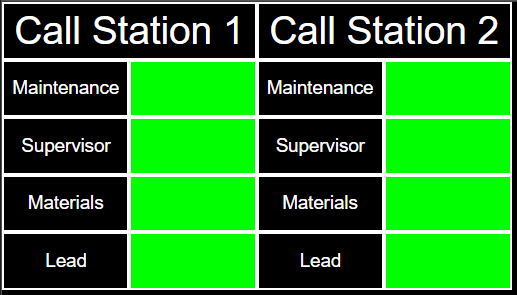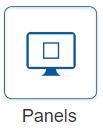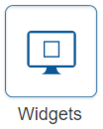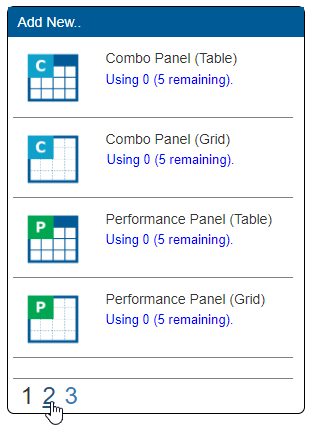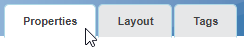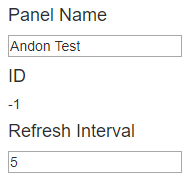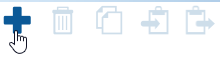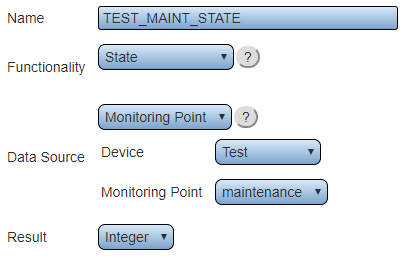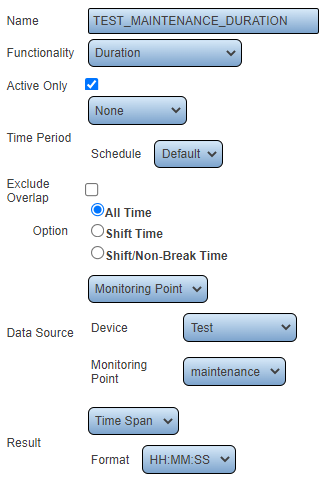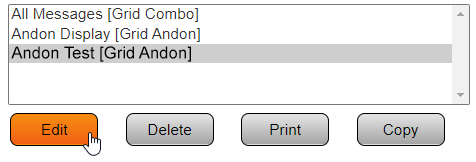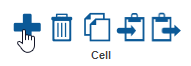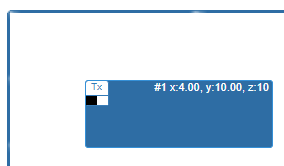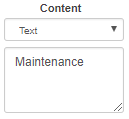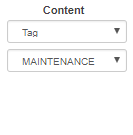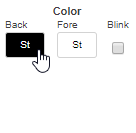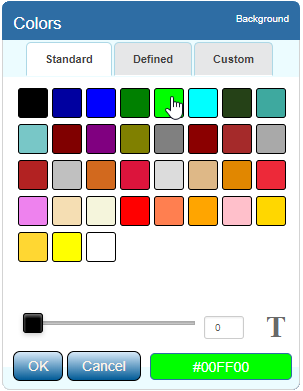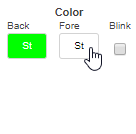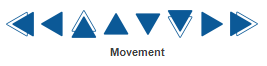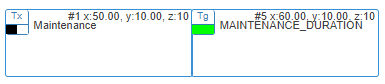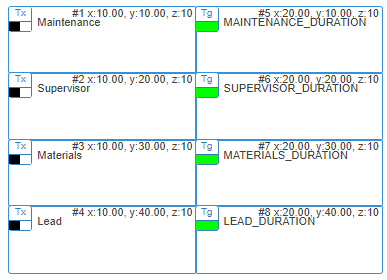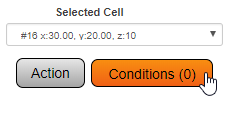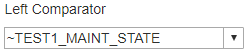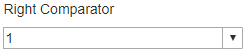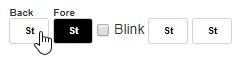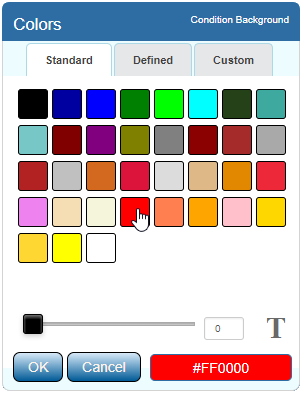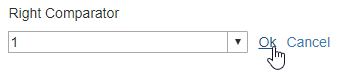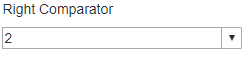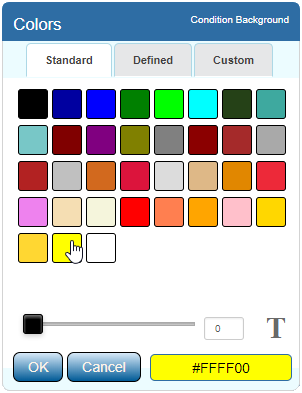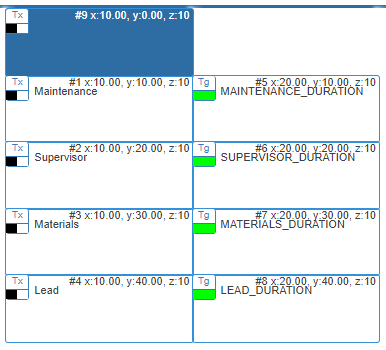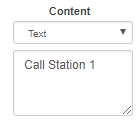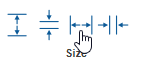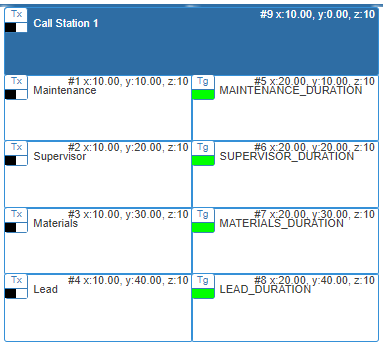VPIV - Create an Andon Grid Panel
Jump to navigation
Jump to search

|

|

|
Overview
|
Requirements
|
Panel Capabilities
|
| Example
|
Step 1.
|
Step 2.
|
Step 3.
|
Step 4.
|
Step 5.
|
Step 6.
|
Step 7.
|
Step 8.
|
Step 9.
|
Step 10.
|
Step 11.
|
Step 13.
|
Step 14.
|
Step 15.
|
Step 16.
|
Step 17.
|
Step 18.
|
Step 19.
|
Step 20.
|
Step 21.
|
Step 22.
|
Step 23.
|
Step 24.
|
Step 25.
|
Step 26.
|
Step 27.
|
Step 28.
|
Step 29.
|
Step 30.
|
Step 31.
|
Step 32.
|
Step 33.
|
Step 34.
|
Step 35.
|
Step 36.
|
Step 37.
|
Step 38.
|
Step 39.
|
Step 40.
|
Step 41.
|
Step 42.
|
Step 43.
|
Step 44.
|
Step 45.
|
Step 46.
|
Step 47.
|
Step 48.
|
Step 49.
|
Step 50.
|
|
|
|

|