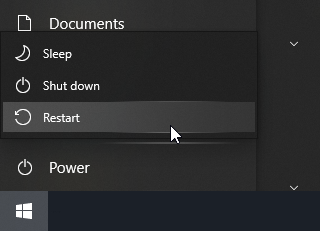VT3000 - Audio Files Not Playing
Jump to navigation
Jump to search

|

|

|
Overview
|
Requirements
|
Step 1.
|
Step 2.
|
Step 3.
|
|
|
|

|