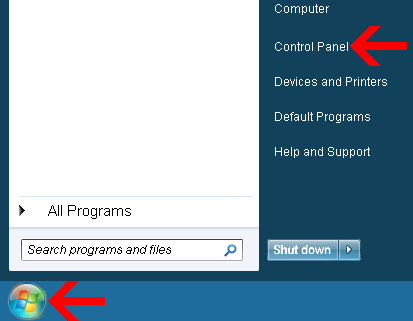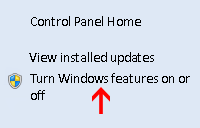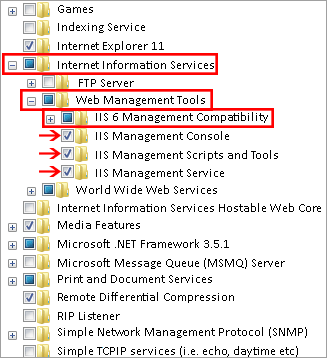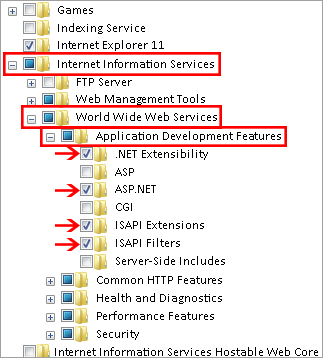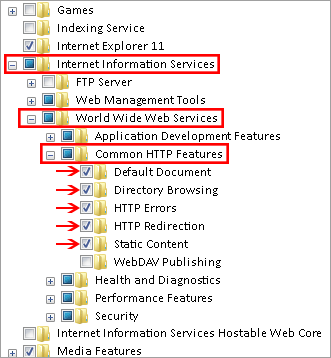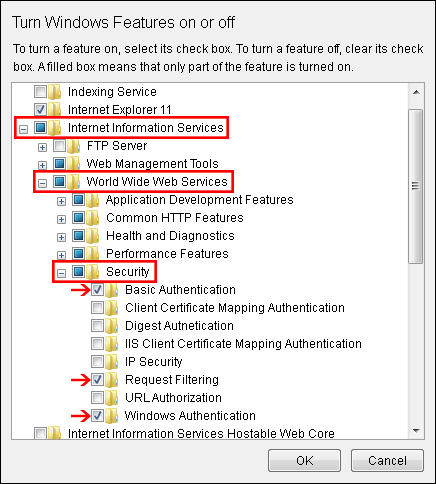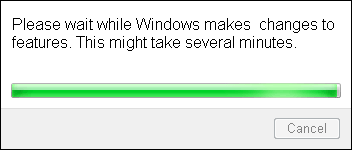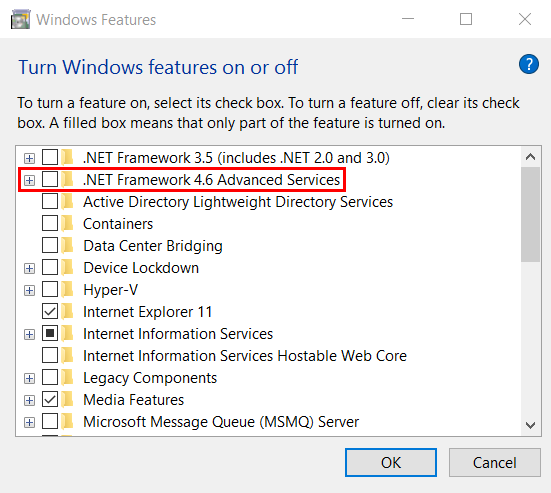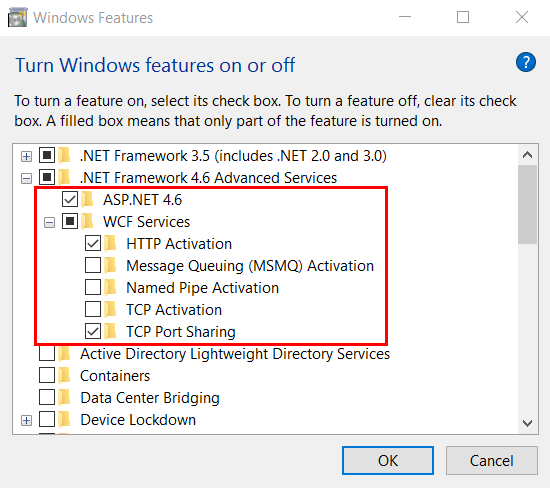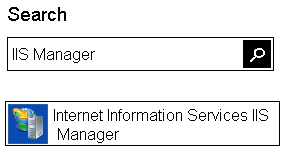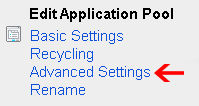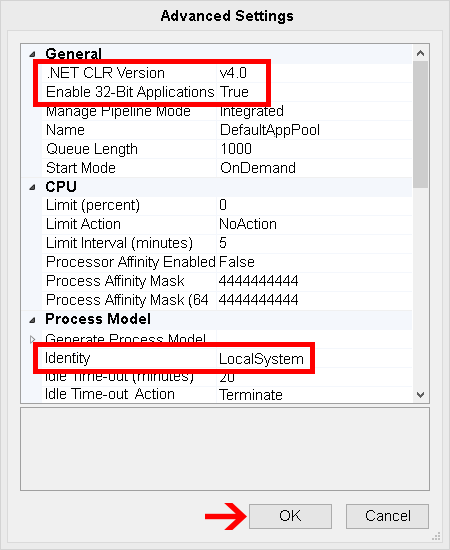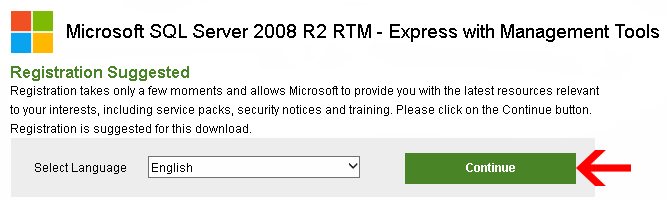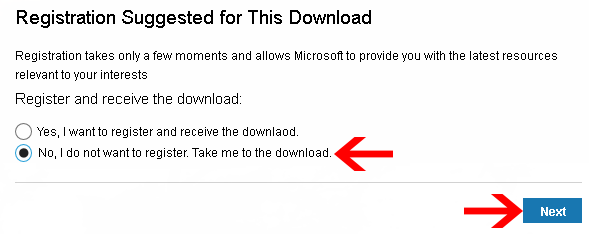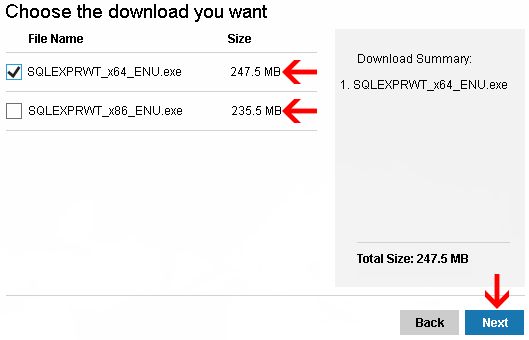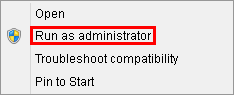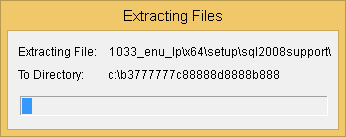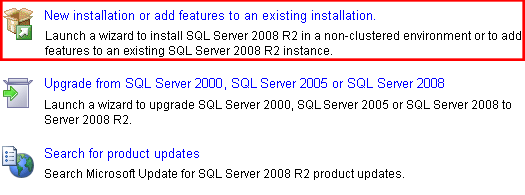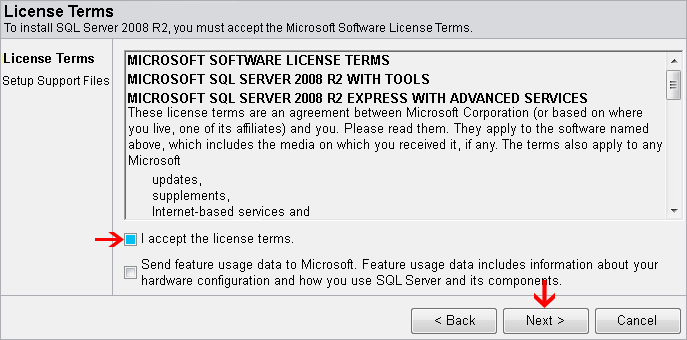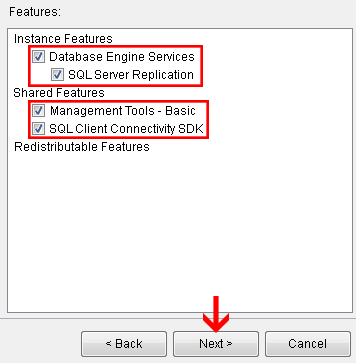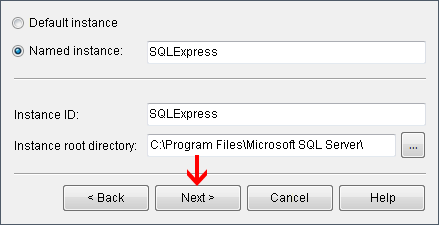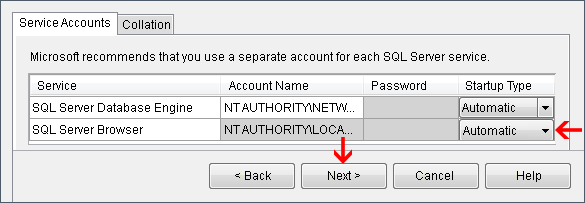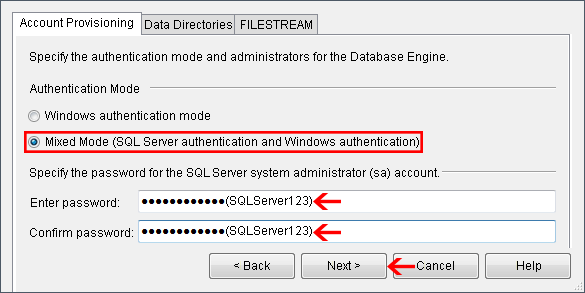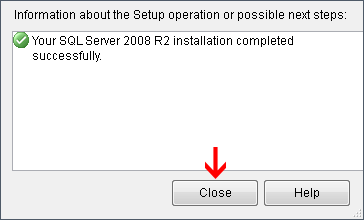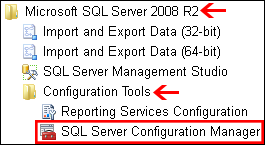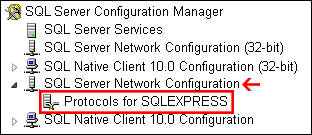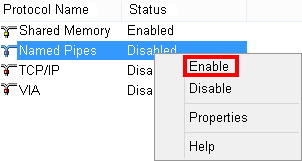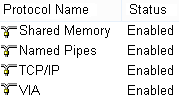Difference between revisions of "VT3000 - Install - Pre-Requisites"
SupportAdmin (talk | contribs) m (SupportAdmin moved page Install - Pre-Requisites to VT3000 - Install - Pre-Requisites without leaving a redirect) |
SupportAdmin (talk | contribs) |
||
| Line 1: | Line 1: | ||
=Overview= | |||
Before installing the VersaCall software there are some settings to be completed in Windows and the installation of SQL Server. Update Widows completely before making changes to the system. | Before installing the VersaCall software there are some settings to be completed in Windows and the installation of SQL Server. Update Widows completely before making changes to the system. | ||
===Instructions=== | |||
---- | ---- | ||
'''Windows Features Configuration:''' | '''Windows Features Configuration:''' | ||
Revision as of 16:01, 17 August 2017
Overview
Before installing the VersaCall software there are some settings to be completed in Windows and the installation of SQL Server. Update Widows completely before making changes to the system.
Instructions
Windows Features Configuration:
WINDOWS 7
1. Select the Windows Start button – select Control Panel from the menu.
2. Select the Programs & Features icon.
3. Select the “Turn Windows Features On or Off” link.
4. Select the plus sign for Internet Information Services – select the plus sign for Web Management Tools – select the plus sign for IIS 6 Management Compatibility – check all boxes shown in the image below. Collapse the section by selecting the minus sign for Web Management Tools.
5. Select the plus sign for World Wide Web Services – select the plus sign for Application Development Features – check all boxes shown in the image below. Collapse the section by selecting the minus sign for World Wide Web Services.
6. Select the plus sign for World Wide Web Services – select the plus sign for Common HTTP Features – check all boxes shown in the image below. Collapse the section by selecting the minus sign for World Wide Web Services.
7. Select the plus sign for World Wide Web Services – select the plus sign for Security – check all boxes shown in the image below – select the OK button to save all changes.
8. A window will show displaying the progress of the services - allow this to complete then close all open windows.
WINDOWS 8, 10 & SERVER 2012 & ABOVE:
9. All of the settings shown above will be exactly the same - add the options shown in steps 10 & 11.
10. Select the plus sign for the .NET Framework 4.0 (or above) Advanced Services option
11. Select the plus sign for WCF Services, check all the boxes show in the the example below.
12. Select the OK button at the bottom of the page. A confirmation screen, may appear, stating the same changes will be made to earlier versions of .NET - select to Allow this. A window will show displaying the progress of the services - allow this to complete then close all open windows.
IIS Configuration
1. Select the Windows Start button – type IISS in the search field (use Cortana on Windows 10) – select Internet Information Services IIS Manager.
2. Expand computer (generally the name of the computer) – select Application Pools.
3. In the middle of the page a list of applications will generate – select DefaultAppPool so that it is highlighted.
4. On the right side of the page select Advanced Settings under the Edit Application Pool heading.
5. On the Advanced Settings window make changes as shown in the image below:
General Section
A. .NET Framework Version – set to v4.0
B. Enable 32-Bit Applications – set to True
Process Model Section
C. Identity – set to LocalSystem
6. Select the OK button at the bottom of the Advanced Settings window - close all open window.
SQL Server Installation:
1. Download and install Microsoft SQL Server 2008 R2 RTM – Express with Management Tools - search the title on google - ensure you select the link to Microsoft. The link will look like the one in the screen shot below. You can use later versions (2012, 2014 or 2016) of SQL Server, but you must install the version “with Management Tools”. The instructions show how to install with 2008, but the options are the same with other versions.
2. Select Continue on the Microsoft page.
3. Select to register if you want or select No - select the Next button.
4. Select SQLEXPRWT_x64_ENU.exe for a 64 bit operating system. VersaCall VT3000 software is only compatible with 64-bit operating systems. Select the Next button.
5. Select Save from the "Run or Save" menu.
6. The download should save to your Downloads folder - navigate the Downloads folder - right click on the "SQLEXPRWT" file - select Run As Administrator.
7. Wait until the software has fully extracted.
8. Select "New Installation or add features to an existing installation".
9. Select to Accept the license agreement - select the Next button.
10. Select all boxes shown in the image below - select Next button.
11. Leave the Named Instance and Instance ID unchanged – select the Next button.
12. Select Automatic for the SQL Server Browser - select the Next button.
13. Select Mixed Mode for Authentication Mode - enter SQLServer123 for the password – select the Next button.
14. Error Reporting can be unchecked – select the Next button.
15. When installation is complete - select the Close button - close all open windows.
16. Select the Windows Start button – select All Programs. Windows 10 users select the Start button - go to the next step.
17. Select Microsoft SQL Server 2008 R2 - select Configuration Tools - select SQL Server Configuration Manager.
19. Expand SQL Server Network Configuration – select Protocols for SQLEXPRESS.
20. Change each protocol to Enabled - right click on the protocol name - select Enable.
21. Select SQL Server Services.
22. Restart SQL Server and SQL Server Browser - right click on the service - select Restart.
23. Close all open windows - proceed to the VT3000 installation guide.