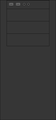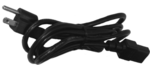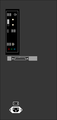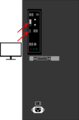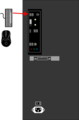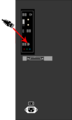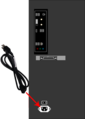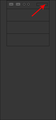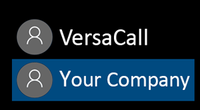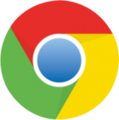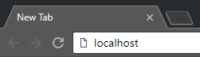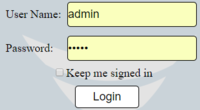Difference between revisions of "VT3000 - Install Standard PC"
Jump to navigation
Jump to search
SupportAdmin (talk | contribs) |
SupportAdmin (talk | contribs) |
||
| Line 3: | Line 3: | ||
== | ==Unpack== | ||
You will have the following components after unpacking. | |||
<gallery widths= | <gallery widths=150> | ||
File:Tow1.png | File:Tow1.png | ||
File:mini6.png | File:mini6.png | ||
</gallery> | </gallery> | ||
==Instructions== | |||
''' | '''1.''' Place the control unit in a place close to the permanent location - ensure you can get to the back of the tower. | ||
<gallery widths=200> | <gallery widths=200> | ||
| Line 20: | Line 20: | ||
''' | '''2.''' Attach a Monitor (not included) to the Control Unit using the DVI or HDMI port. | ||
<gallery widths=200> | <gallery widths=200> | ||
Revision as of 14:54, 15 June 2018
Overview
All New Systems come with a computer or control unit that contains the VersaCall software. The instructions below are for a Standard Control Unit, if you purchases a 2-Way Radio unit you most likely recieved this type of control unit. Follow the instructions below to install properly.
Unpack
You will have the following components after unpacking.
Instructions
1. Place the control unit in a place close to the permanent location - ensure you can get to the back of the tower.
2. Attach a Monitor (not included) to the Control Unit using the DVI or HDMI port.
3. Attach a Keyboard & Mouse (not included) to the Control Unit using the USB or PS/2 ports.
4. If the unit is going on your network, attach an ethernet cable to the ethernet port.
5. Plug the Power Cord into the power port. Connect the Power Cord to an electrical outlet.
6. Press the Power Button (front).
7. After the computer boots - select Your Company Name as the user - select Chrome icon.
8. Type "localhost" in the address bar - select VT3000 button on welcome page.
9. Enter "admin" for User Name & Password - select Login button.
If are having trouble, contact VersaCall Support for further assistance.