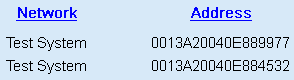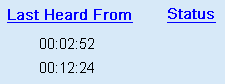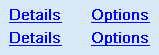Difference between revisions of "VT3000 Device Status"
SupportAdmin (talk | contribs) |
SupportAdmin (talk | contribs) |
||
| Line 70: | Line 70: | ||
'''b. Firmware''' - use this area to select and upload firmware. | '''b. Firmware''' - use this area to select and upload firmware. | ||
'''c. Commands''' - VersaCall Technicians use this section to send specific commands to devices. | '''c. Commands''' - VersaCall Technicians use this section to send specific commands to devices. | ||
<br> | |||
---- | |||
= | ---- | ||
<br> | |||
[[ | {|style="margin:auto;" | ||
|valign="top" | | |||
{|class="wikitable" style="text-align:center; background:#eaf3ff; width: 200px;" | |||
|- | |||
[[ | |[[Special:Categories|<big>'''Help by Category'''</big>]] | ||
|} | |||
|valign="top" | | |||
{|class="wikitable" style="text-align:center; background:#eaf3ff; width: 200px;" | |||
[[ | |- | ||
|[[VT3000_How To Guides|<big>'''Step by Step Guides'''</big>]] | |||
|} | |||
= | |valign="top" | | ||
{|class="wikitable" style="text-align:center; background:#eaf3ff; width: 200px;" | |||
|- | |||
|[[https://www.versacall.com/customer-support/service-ticket|<big>'''Submit a Ticket'''</big>]] | |||
</ | |} | ||
|valign="top" | | |||
{|class="wikitable" style="text-align:center; background:#eaf3ff; width: 200px;" | |||
|- | |||
|[[https://www.versacall.com/training|<big>'''Training Videos'''</big>]] | |||
|} | |||
|} | |||
{|style="margin:auto;" | |||
|valign="top" | | |||
{|class="wikitable" style="text-align:center; background:#eaf3ff; width: 800px;" | |||
|- | |||
|colspan="2"|<inputbox> | |||
type=search | |||
default=Search VersaCall Support | |||
</inputbox> | |||
|} | |||
|} | |||
Revision as of 22:38, 8 March 2022
Overview
This section is used to view the status of devices communicating with the system, identify issues with communication, identify issues with the device, send configurations, update firmware and send special commands. The page has eight separate columns representing specific data.
Product & Device Name
1. Product - this column will show the type of device along with the firmware version loaded.
2. Device Name - this column will show the name of the device based on the configuration loaded onto the device.
Network & Address
1. Network - this column shows which coordinator the device is communicating with. If there are multiple coordinators there will be multiple network names,
2. Address - this column shows the mesh address of the device. This is helpful in identifying non-configured devices.
Last Heard From & Status
1. Last Heard From - this column shows the amount of time the has elapsed since the device last communicated with the system. Any device that has not communicated with the system within the last 30 minutes will have red text. This is done to alert the user to a problem with the device.
2. Status - there are multiple icons that can appear in the column. Each icon represents a different problem or device status - icon list below.
a.- Battery life is above 75% - only applies to battery powered Call Station. b.
- Battery life is above 50% - only applies to battery powered Call Station. c.
- Battery life is below 25% - only applies to battery powered Call Station. d.
- After a coverage test - icon will appear if 100% of packets received. e.
- After a coverage test - icon will appear if less than 100% of packets received. f.
- Coordinator Disconnected - icon will appear if the control unit cannot connect to the coordinator. g.
- Mini SD Card is Bad - icon indicates the Mini SD Card in the module needs to be replaced. h.
- Communications Not Recieved - icon appears when the system sends communications but the device does not recieve the communication. i.
- Duplicate - icon appears when multiple devices have the same configuration. j.
- The device is being Monitored for problems or issues.
Details & Options
1. Details - selecting the link inline with the device will provide access to the options below:
a. Information - provides information related to the mesh radio - only used by VersaCall Technicians.
b. File Transfers - provides information related to the file transfers rate, size and speed.
c. Coverage - provides information related to coverage tests during or after a test is initiated.
d. Components - provides information related to modules attached to devices (touch screens, bar code scanners, etc.).
e. Settings - provides information related to mesh radio settings - only used by VersaCall Technicians.
2. Options - selecting the link inline with a device will provide access to the options below:
a. Configuration - use this area to select and upload device configurations.
b. Firmware - use this area to select and upload firmware.
c. Commands - VersaCall Technicians use this section to send specific commands to devices.
|
|
|
|
|
| ||