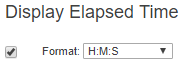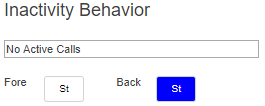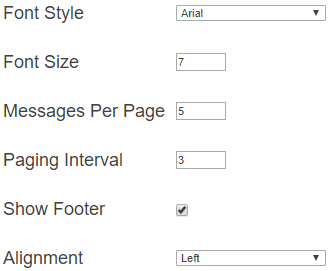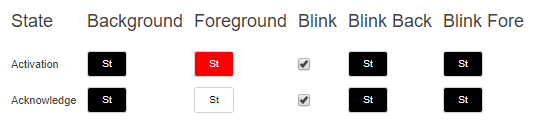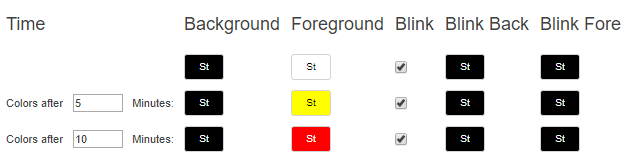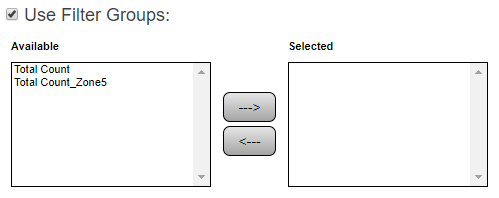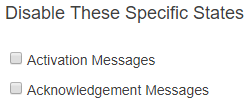VPIV - Create a Messaging Panel
Messaging Panel
A Messaging Panel will show the message entered in the communication path for an alarm. Only the Default communication path message will display on a messaging panel. Creating a Messaging Panel is done with 4 sections. Each section is exactly the same for new panels and when editing a panel. The steps below can be used for a panel or a widget.
Getting Started
1. Select Panel or Widget from the VP IV home screen.
2. Select Messaging Panel or Messaging Widget from the Add New menu.
Properties
The first tab available on the messaging panel/widget screen is Properties. Use this tab to enter a name, set a refresh rate, set elapse time format and set the inactivity message.
1. Name - enter a name for the panel.
2. Refresh - enter a number of seconds for the panel to refresh data. NOTE: do not enter a number less than 3.
3. ID - the number is assigned by the VT3000 system.
4. Display Elapsed Time - select the format for the time shown on the panel for a call.
a. Enable - place a check mark in the box to enable the time to show for the message. Not checking the box will cause no time to be shown for the message.
b. Format - there are 2 options.
i. H:M:S - time will display as Hours: Minutes: Seconds.
ii. H:M - time will display as Hours: Minutes.
5. Inactivity Behavior - enter the message to display when there are no active calls in the provided field box.
6. Color - select the Foreground and Background colors of the screen when there are no active calls.
Layout
The second tab available on a messaging panel/widget is the Layout tab. This tab is used to set the overall look of messaging screen.
1. Font Style - select Arial or Times New Roman.
2. Font Size - enter a font size - generally a 4 or 5 font size will be correct. The user may need to view the panel first and adjust the font size after.
3. Messages Per Page - enter the total number of message to display on the panel at one time.
4. Paging Interval - enter the number of seconds to show each page of messages. Anything above the number of messages per page will get put onto a second screen.
5. Show Footer - place a check mark to show the date and time at the bottom of the panel.
6. Alignment - select where to align the text of the messages on the panel.
a. Left - messages will align on the left side of the panel.
b. Center - messages will align in the center of the panel.
c. Right - messages will align on the right side of the panel.
NOTE: The elapsed time will always show on the far right side of the screen. Messages will align off of the time area.
Colors
This section is used to set the color of the text and the background for a message that appears on the panel. There are 3 options available in this section.
By State Change
This option allows the user to change the color of the text and/or background of the message based on the state of the alarm (Set or Acknowledged).
1. Select the By State Change option using the radio button.
2. Using the colors pallet set up the individual colors for each state.
a. Activation - click on one of the color swatches to change the color.
i. Background - set the color for the background around the message.
ii. Foreground - set the color for the text of the message.
iii. Blink - select if the message should blink.
iv. Blink Background - set the color of the background on the blink.
v. Blink Foreground - set the color of the text on the blink.
b. Activation - click on one of the color swatches to change the color.
i. Background - set the color for the background around the message.
ii. Foreground - set the color for the text of the message.
iii. Blink - select if the message should blink.
iv. Blink Background - set the color of the background on the blink.
v. Blink Foreground - set the color of the text on the blink.
By Time Threshold
This options allows the user to change the color of the text and/or background of the message based on how long the alarm has been active.
1. Select the By Time Threshold option using the radio button.
2. Using the color pallet set up the individual colors for each time interval.
a. Activation - click on one of the color swatches to change the color for the initial message.
i. Background - set the color for the background around the message.
ii. Foreground - set the color for the text of the message.
iii. Blink - select if the message should blink.
iv. Blink Background - set the color of the background on the blink.
v. Blink Foreground - set the color of the text on the blink.
b. Color After - enter a number of minutes in the field(s) provided - click on one of the color swatches to change the color of the message for that interval.
i. Background - set the color for the background around the message.
ii. Foreground - set the color for the text of the message.
iii. Blink - select if the message should blink.
iv. Blink Background - set the color of the background on the blink.
v. Blink Foreground - set the color of the text on the blink.
By Filter Group
This option will be released in the future, it is still under development.
Filtering
This section is used to select filter groups for the messages and to disable messages based on a specific state.
1. Select Use Filter Groups to enable the feature.
2. Select a group from the Available list.
3. Click on the ---> button to add the group to the Selected list.
4. To remove a group, select the group from the Selected list - click on the <--- button.
5. Disable These Specific States - select on of the states to omit those messages from the screen.
a. Activation Messages - select this option to remove messages created when an alarm is Set/Activated.
b. Acknowledgement Messages - select this option to remove messages created when an alarm is Acknowledged.