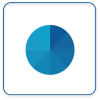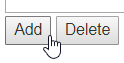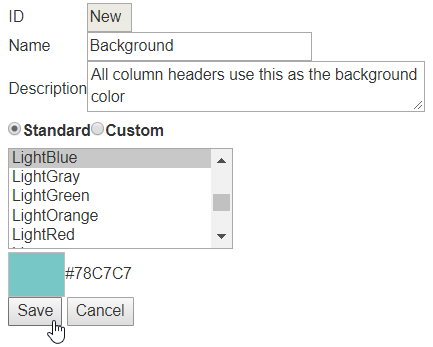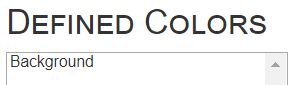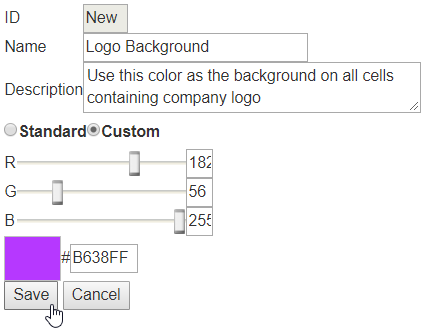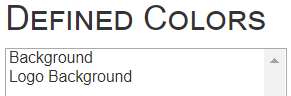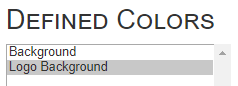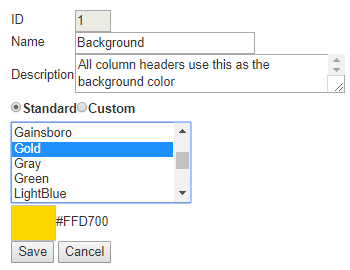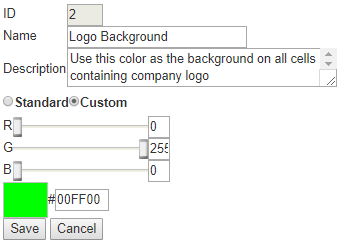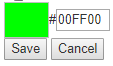VPIV - Create a Custom Defined Color
Add a Defined Color
Defined colors are created to help reduce time editing a panel. This is best used when you have more than one panel using the same colors for cells or text. Creating the defined color allows you to select it over multiple panels. To change or edit the color you would only access Defined Colors once to edit the color. The edited color will display over all the panels once it is saved. Without Defined Colors you would have to edit each color in each individual cell in every panel. There are 2 types of defined colors that can be created, Standard & Custom.
Create/Add New Color
Standard Color
A standard color is one that already exists in the VersaCall pallet.
1. Open the VT3000 web interface - select VP IV - select Colors.
2. Click on the Add button at the bottom of the Defined Colors list.
3. The following fields will be available:
a. ID - this field is handled by the VP IV software - nothing is required.
b. Name - enter a name for the defined color - required field.
c. Description - enter a description for the defined color - not a required field.
d. Standard - leave this selected - required field.
e. Color List - select one of the colors from the list - required field.
f. Save - a thumbnail of the color will show above the Save button - click on the Save button.
4. The new color will show in the Defined Colors list.
Custom Color
A custom color is one that the user creates using the Red, Green & Blue color sliders. This will be a color not contained in the VersaCall pallet.
1. Open the VT3000 web interface - select VP IV - select Colors.
2. Click on the Add button at the bottom of the Defined Colors list.
3. The following fields will be available:
a. ID - this field is handled by the VP IV software - nothing is required.
b. Name - enter a name for the defined color - required field.
c. Description - enter a description for the defined color - not a required field.
d. Custom - select Custom radio button - required field.
e. Color Sliders - sue the R, G & B sliders to create your custom color - required field.
f. Save - a thumbnail of the color will show above the Save button - click on the Save button.
4. The new color will show in the Defined Colors list.
Edit Defined Color
1. Open the VT3000 web interface - select VP IV - select Colors.
2. Select the color from the list of defined colors so that it is highlighted.
3. Standard Color - select a new color swatch from the pallet.
4. Custom Color - move the R, G & B sliders to create a new color.
5. Once the color has been edited, click on the Save button under the color swatch.