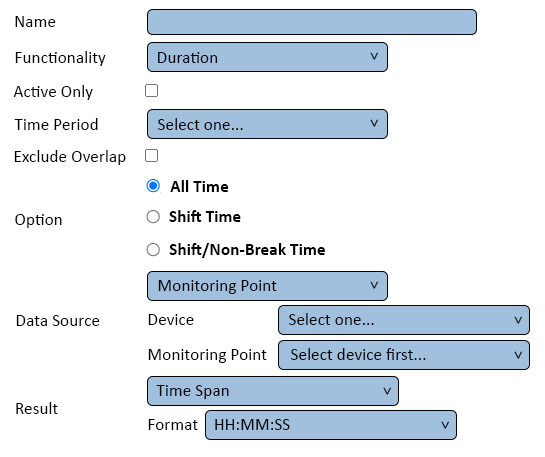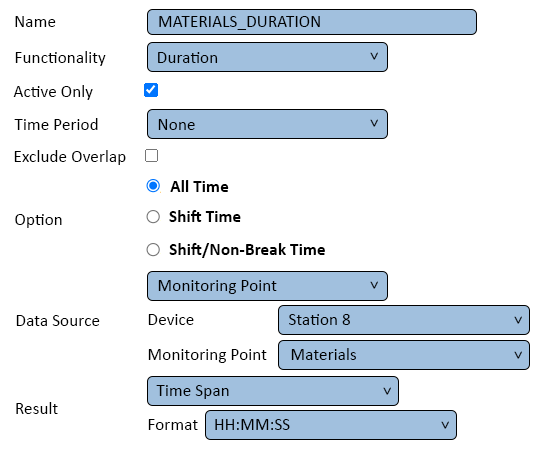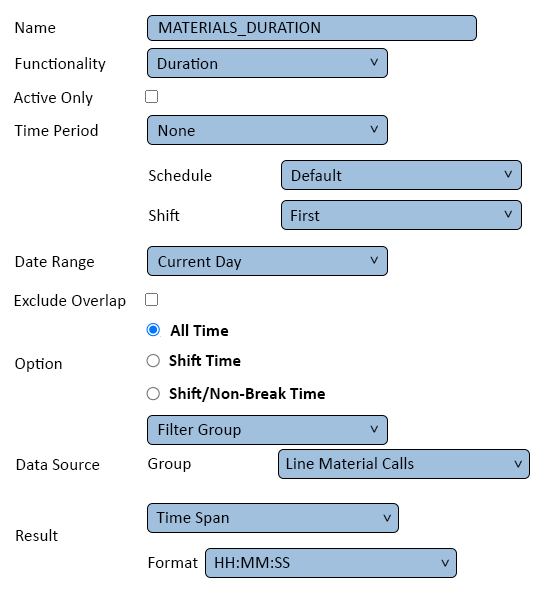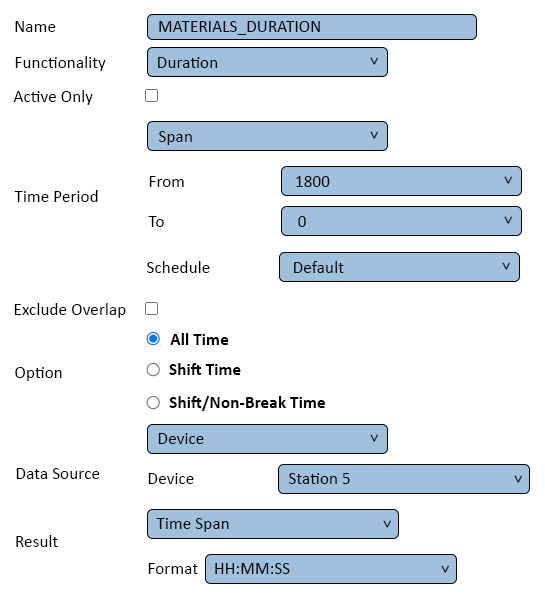Difference between revisions of "VPIV Duration Tag"
Jump to navigation
Jump to search
SupportAdmin (talk | contribs) |
SupportAdmin (talk | contribs) |
||
| (7 intermediate revisions by the same user not shown) | |||
| Line 1: | Line 1: | ||
{|style="background:transparent; color:black" border="0" height="230" align="center" valign="bottom" | |||
|+style="background:transparent| | |||
|-align="center" | |||
| | |||
|[[Image:CallUsBtn.png|Call Now 858-677-6766]] | |||
| | |||
{|style=" | |[[Image:SubmitTckBtn.png|link=https://www.versacall.com/customer-support/service-ticket]] | ||
| | |||
|[[Image:EmailUsBtn.png|link=mailto:support@versacall.com?Subject=Help%20Needed%20Wiki&body=Type%20Message%20Here]] | |||
| | |||
|- | |||
| | |||
| | |||
| | |||
| | |||
| | |||
|} | |} | ||
<BR> | |||
<div style="box-shadow: 0 0 10px 0 #00719e inset; border-radius:5px; padding:10px;"> | |||
= | <span style="color:#00719e; font-family: Helvetica; font-size:150%; font-variant: small-caps; padding-left:20px;">'''General Information'''</span> | ||
:*This tag is used to find the amount of time (duration) a monitoring point(s) has been active. | |||
< | :*The Duration can be setup to show a very specific time duration using the options available. | ||
</div> | |||
<BR> | |||
<div style="box-shadow: 0 0 10px 0 #00719e inset; border-radius:5px; padding:10px;"> | |||
''' | <span style="color:#00719e; font-family: Helvetica; font-size:150%; font-variant: small-caps; padding-left:20px;">'''Basic Functionality'''</span> | ||
:*After selecting to add a Duration tag, the user will see the following Window: | |||
<div style="padding-left:30px;"> | |||
<gallery widths=545px heights=457px> | |||
Image:Tag-Duration-1.png|link=VPIV Duration Tag | |||
< | |||
< | |||
= | |||
<gallery widths= | |||
</gallery> | </gallery> | ||
</div> | |||
''' | ::*'''Name''' – enter a name. | ||
::*'''Functionality''' – select Duration. | |||
''' | ::*'''Active Only''' - select this option to only show a Duration when the Monitoring Point is active. | ||
::*'''Time Period''' - this field will provide access to the following options: | |||
''' | ::::*'''Current Shift''' - shows duration when a shift is active. After the current shift has elapsed, the duration will reset to zero. | ||
::::*'''24 Hour''' - show duration over a 24 hour period. After the period has elapsed, the duration will reset to zero. | |||
''' | ::::*'''Specific Shift''' - only shows the duration for the specific shift selected. After the shift has elapses, the duration will reset to zero. | ||
::::*'''Span''' - allows the user to manually set a period of time. After the time period has elapsed, the duration will reset to zero. | |||
::*'''Exclude Overlap''' - used to remove duration time overlap. This setting applies to all options. | |||
::*'''Option''' – allows the user to filter the duration according to how a schedule is setup. The following options will be available: | |||
::::*'''All Time''' - this will not filter the time. | |||
::::*'''Shift Time''' - this will filter the duration to only prove duration that elapsed during the shift. | |||
::::*'''Shift/Non-Break Time''' - this filter the duration by removing any time elapsed during breaks. | |||
::*'''Data Source - Monitoring Point''' - this field allows the user to select what duration is to be captured. By default the field will be set to Monitoring Point, the following options are available. | |||
::::*'''Monitoring Point''' - allows the user to select a specific monitoring point on a device. | |||
::::*'''Filter Group''' - allows the user to select a specific filter group setup in the system. | |||
= | ::::*'''Device''' - allows the user to select a specific device setup in the system. Selecting this option will give duration for the all monitoring points setup on the device. | ||
::::*'''Window''' - this is a custom option used for specific configurations. | |||
<gallery widths= | ::*'''Data Source - Device''' - this field will show when Monitoring Point or Device has been selected from thee options above. Allows the user to select the specific device for duration. | ||
::*'''Data Source - Monitoring Point''' - this field will only show when Monitoring Point has been selected from the options above. Allows the user to select the specific monitoring point on the device for duration. | |||
::*'''Data Source - Group''' - this field will only show when Filter Group has been selected from the options above. Allows the user to select the specific filter group for duration. | |||
::*'''Result''' - this field allows the user to specify how the duration is calculated. Integer or Time Span can be selected. | |||
<BR> | |||
:<span style="color:#90A4AE; font-size:130%"> '''Example - Monitoring Point Duration''' </span> | |||
:*Returns the Duration of the Materials alarm on Station 8, at all times, only when it is Active. | |||
<div style="padding-left:30px;"> | |||
<gallery widths=545px heights=457px> | |||
Image:Tag-Duration-2.png|link=VPIV Duration Tag | |||
</gallery> | </gallery> | ||
</div> | |||
''' | <BR> | ||
:<span style="color:#90A4AE; font-size:130%"> '''Example - Filter Group Duration''' </span> | |||
''' | :*Returns the Duration of the Downtime Filter Group for 1st Shift on the Current Day. | ||
<div style="padding-left:30px;"> | |||
<gallery widths=545px heights=590px> | |||
Image:Tag-Duration-3.png|link=VPIV Duration Tag | |||
= | |||
<gallery widths= | |||
</gallery> | </gallery> | ||
</div> | |||
<BR> | |||
:<span style="color:#90A4AE; font-size:130%"> '''Example - Device Duration''' </span> | |||
:*Returns the accumulated Duration for Station 5 for the past 30 minutes. | |||
<div style="padding-left:30px;"> | |||
''' | <gallery widths=545px heights=598px> | ||
Image:Tag-Duration-4.png|link=VPIV Duration Tag | |||
<gallery widths= | |||
</gallery> | </gallery> | ||
</div> | |||
</div> | |||
<BR> | |||
<div style="box-shadow: 0 0 10px 0 #00719e inset; border-radius:5px; padding:10px; padding-left:20px;"> | |||
<span style="color:#00719e; font-family: Helvetica; font-size:150%; font-variant: small-caps; padding-left:10px;">'''Keyword Search'''</span> | |||
</ | |||
< | |||
< | |||
= | |||
< | |||
< | |||
{|style="margin:auto;" | {|style="margin:auto;" | ||
{|class="wikitable" style="align:center; width:600px;" | |||
{|class="wikitable" style=" | |||
|- | |- | ||
!<span style="color:#0054a6; font-size:120%"><big>Type Subject or Key Word to Query Archives</big></span> | |||
|- | |- | ||
|<inputbox>type=search</inputbox> | |||
|} | |} | ||
|} | |} | ||
</div> | |||
<br> | |||
[[File:VC Footer.png|center|link=Main Page]] | |||
{|style="background:transparent; color:black" border="0" height="200" align="center" valign="bottom" cellpadding=10px cellspacing=10px | |||
|+style="background:transparent| | |||
|-align="center" | |||
| | |||
|[[File:LinkedIn.png|Follow Us On LinkedIn|link=https://www.linkedin.com/company/versacall/]] | |||
| | |||
|[[File:BlogIcon.png|View our Blog|link=https://www.versacall.com/blog/]] | |||
|} | |} | ||
Latest revision as of 15:07, 31 October 2023

|

|

|
General Information
- This tag is used to find the amount of time (duration) a monitoring point(s) has been active.
- The Duration can be setup to show a very specific time duration using the options available.
Basic Functionality
- After selecting to add a Duration tag, the user will see the following Window:
- Name – enter a name.
- Functionality – select Duration.
- Active Only - select this option to only show a Duration when the Monitoring Point is active.
- Time Period - this field will provide access to the following options:
- Current Shift - shows duration when a shift is active. After the current shift has elapsed, the duration will reset to zero.
- 24 Hour - show duration over a 24 hour period. After the period has elapsed, the duration will reset to zero.
- Specific Shift - only shows the duration for the specific shift selected. After the shift has elapses, the duration will reset to zero.
- Span - allows the user to manually set a period of time. After the time period has elapsed, the duration will reset to zero.
- Exclude Overlap - used to remove duration time overlap. This setting applies to all options.
- Option – allows the user to filter the duration according to how a schedule is setup. The following options will be available:
- All Time - this will not filter the time.
- Shift Time - this will filter the duration to only prove duration that elapsed during the shift.
- Shift/Non-Break Time - this filter the duration by removing any time elapsed during breaks.
- Data Source - Monitoring Point - this field allows the user to select what duration is to be captured. By default the field will be set to Monitoring Point, the following options are available.
- Monitoring Point - allows the user to select a specific monitoring point on a device.
- Filter Group - allows the user to select a specific filter group setup in the system.
- Device - allows the user to select a specific device setup in the system. Selecting this option will give duration for the all monitoring points setup on the device.
- Window - this is a custom option used for specific configurations.
- Data Source - Device - this field will show when Monitoring Point or Device has been selected from thee options above. Allows the user to select the specific device for duration.
- Data Source - Monitoring Point - this field will only show when Monitoring Point has been selected from the options above. Allows the user to select the specific monitoring point on the device for duration.
- Data Source - Group - this field will only show when Filter Group has been selected from the options above. Allows the user to select the specific filter group for duration.
- Result - this field allows the user to specify how the duration is calculated. Integer or Time Span can be selected.
- Example - Monitoring Point Duration
- Returns the Duration of the Materials alarm on Station 8, at all times, only when it is Active.
- Example - Filter Group Duration
- Returns the Duration of the Downtime Filter Group for 1st Shift on the Current Day.
- Example - Device Duration
- Returns the accumulated Duration for Station 5 for the past 30 minutes.
Keyword Search
| Type Subject or Key Word to Query Archives |
|---|

|