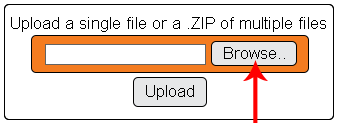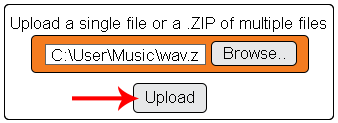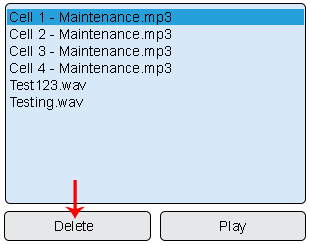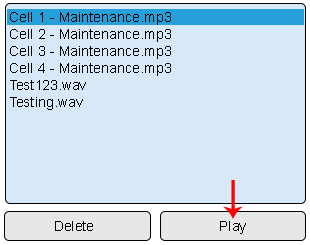Difference between revisions of "VT3000 Audio Files"
Jump to navigation
Jump to search
SupportAdmin (talk | contribs) |
SupportAdmin (talk | contribs) |
||
| (2 intermediate revisions by the same user not shown) | |||
| Line 9: | Line 9: | ||
|[[Image:EmailUsBtn.png|link=mailto:[email protected]?Subject=Help%20Needed%20Wiki&body=Type%20Message%20Here]] | |[[Image:EmailUsBtn.png|link=mailto:[email protected]?Subject=Help%20Needed%20Wiki&body=Type%20Message%20Here]] | ||
|} | |} | ||
< | <BR> | ||
---- | <div style="box-shadow: 0 0 10px 0 #b1d5ee inset; border-radius:5px; padding:10px; padding-left:20px; background:#ebf4fa;"> | ||
---- | <span style="color:#00719e; font-family: Helvetica; font-size:150%; font-variant: small-caps; padding-left:20px;">'''General Information'''</span> | ||
< | :*When using radios or phone calls as notifications, the user will need recorded messages to be played over the channel or phone line. | ||
:*These files can be any common type of audio file (mp3, wav etc.). | |||
< | :*The user will need a zip file containing multiple audio files or a single audio file. | ||
:*This file will need to be saved in a easily accessed location on the computer accessing the VersaCall software. | |||
</div> | |||
<BR> | |||
<div style="box-shadow: 0 0 10px 0 #b1d5ee inset; border-radius:5px; padding:10px; padding-left:20px; background:#ebf4fa;"> | |||
<span style="color:#00719e; font-family: Helvetica; font-size:150%; font-variant: small-caps; padding-left:20px;">'''Basic Functionality'''</span> | |||
:<span style="color:#90A4AE; font-size:130%">'''Add Files''' - Select the '''Browse''' button. Navigate, with File Explorer, to the location of the Audio File(s) to be uploaded.</span> | |||
<gallery widths=338px heights=123px> | |||
Image:Browse Audio.png|link=VT3000 Audio Files | |||
</gallery> | |||
:<span style="color:#90A4AE; font-size:130%">'''Upload File(s)''' - After selecting all of the Files that need to be uploaded, select the '''Upload''' button</span> | |||
<gallery widths=338px heights=123px> | |||
Image:Upload Audio.png|link=VT3000 Audio Files | |||
</gallery> | |||
:<span style="color:#90A4AE; font-size:130%">'''Delete a File''' - Select an uploaded Audio File from the list. Select the '''Delete''' button.</span> | |||
<gallery widths=310px heights=245px> | |||
Image:Delete Audio.png|link=VT3000 Audio Files | |||
</gallery> | |||
:<span style="color:#90A4AE; font-size:130%">'''Play a File''' - Select an uploaded Audio File from the list. Select the '''Play''' button.</span> | |||
<gallery widths=310px heights=245px> | |||
Image:Play Audio.png|link=VT3000 Audio Files | |||
</gallery> | |||
</div> | |||
<BR> | |||
<div style="box-shadow: 0 0 10px 0 #b1d5ee inset; border-radius:5px; padding:10px; padding-left:20px; background:#ebf4fa;"> | |||
<span style="color:#00719e; font-family: Helvetica; font-size:150%; font-variant: small-caps; padding-left:10px;">'''Keyword Search'''</span> | |||
{|style="margin:auto;" | |||
{|class="wikitable" style="align:center; width:600px;" | |||
|- | |- | ||
!<span style="color:#0054a6; font-size:120%"><big>Type Subject or Key Word to Query Archives</big></span> | |||
< | |||
|- | |- | ||
|<inputbox>type=search</inputbox> | |<inputbox>type=search</inputbox> | ||
|} | |} | ||
|} | |} | ||
</div> | |||
<br> | <br> | ||
[[File:VC Footer.png|center|link=Main Page]] | |||
[[File:VC Footer.png|center]] | |||
{|style="background:transparent; color:black" border="0" height="200" align="center" valign="bottom" cellpadding=10px cellspacing=10px | {|style="background:transparent; color:black" border="0" height="200" align="center" valign="bottom" cellpadding=10px cellspacing=10px | ||
|+style="background:transparent| | |+style="background:transparent| | ||
|-align="center" | |-align="center" | ||
| | | | ||
|[[File:LinkedIn.png|Follow Us On LinkedIn|link=https://www.linkedin.com/company/versacall | |[[File:LinkedIn.png|Follow Us On LinkedIn|link=https://www.linkedin.com/company/versacall/]] | ||
| | | | ||
|[[File:BlogIcon.png|View our Blog|link=https://www.versacall.com/blog/]] | |[[File:BlogIcon.png|View our Blog|link=https://www.versacall.com/blog/]] | ||
|} | |} | ||
Latest revision as of 14:49, 21 November 2023

|

|

|
General Information
- When using radios or phone calls as notifications, the user will need recorded messages to be played over the channel or phone line.
- These files can be any common type of audio file (mp3, wav etc.).
- The user will need a zip file containing multiple audio files or a single audio file.
- This file will need to be saved in a easily accessed location on the computer accessing the VersaCall software.
Basic Functionality
- Add Files - Select the Browse button. Navigate, with File Explorer, to the location of the Audio File(s) to be uploaded.
- Upload File(s) - After selecting all of the Files that need to be uploaded, select the Upload button
- Delete a File - Select an uploaded Audio File from the list. Select the Delete button.
- Play a File - Select an uploaded Audio File from the list. Select the Play button.
Keyword Search
| Type Subject or Key Word to Query Archives |
|---|

|