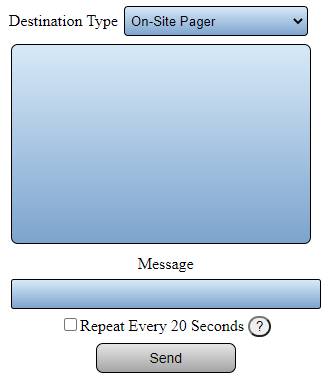Difference between revisions of "VT3000 - Communications"
Jump to navigation
Jump to search
SupportAdmin (talk | contribs) (Created page with "{|style="margin:auto; width: 800px; background:#eaf3ff; padding:5px; border:2px solid #000000;" |- |<big>'''Overview'''</big> {|style="margin:left; width: 800px; background:#F...") |
SupportAdmin (talk | contribs) |
||
| (4 intermediate revisions by the same user not shown) | |||
| Line 1: | Line 1: | ||
{|style=" | {|style="background:transparent; color:black" border="0" height="230" align="center" valign="bottom" | ||
| | |+style="background:transparent| | ||
|-align="center" | |||
| | |||
| | |[[Image:CallUsBtn.png|Call Now 858-677-6766]] | ||
|- | | | ||
| | |[[Image:SubmitTckBtn.png|link=https://www.versacall.com/customer-support/service-ticket]] | ||
| | |||
|[[Image:EmailUsBtn.png|link=mailto:support@versacall.com?Subject=Help%20Needed%20Wiki&body=Type%20Message%20Here]] | |||
|} | |} | ||
<BR> | |||
< | <div style="box-shadow: 0 0 10px 0 #b1d5ee inset; border-radius:5px; padding:10px; padding-left:20px; background:#ebf4fa;"> | ||
---- | <span style="color:#00719e; font-family: Helvetica; font-size:150%; font-variant: small-caps; padding-left:20px;">'''General Information'''</span> | ||
< | :*This section of the software is used to send a communication directly to an output setup in the system. | ||
:*This would be used for testing purposes or if there was a need to send a specific message to a single output one time. | |||
|- | :*The exception to the one time rule is pagers. With pagers there is a way to send a message every 20 seconds. This is used for test paging coverage in the facility. | ||
</div> | |||
<BR> | |||
| | <div style="box-shadow: 0 0 10px 0 #b1d5ee inset; border-radius:5px; padding:10px; padding-left:20px; background:#ebf4fa;"> | ||
<span style="color:#00719e; font-family: Helvetica; font-size:150%; font-variant: small-caps; padding-left:20px;">'''Basic Functionality'''</span> | |||
:*Once the page is loaded a list of all Outputs set up in the system will show. | |||
:*From the list you can select a specific output and send a message (Text or Audio) to it. | |||
<div style="padding-left:30px;"> | |||
<gallery widths=327px heights=378px> | |||
Image:CoreComm1.png|link=VT3000 - Communications | |||
</gallery> | |||
</div> | |||
::*'''Destination Type''' - click on the down arrow to access a list with all Output types. Select the type of Output you want to send a message to. | |||
::*'''List''' - once a type is selected, that has outputs setup, a list of all the outputs will show. Select one of the outputs to send it a message. | |||
::*'''Message''' - enter a message to be sent to the output. Pagers, Emails & Texts will receive data in text form. All other devices will receive data in voice form (Radio, Phone, etc.). | |||
::*'''Repeat Every 20 Seconds''' - this option will only show on at Pager. Use this setting to complete a coverage test. | |||
::*'''Send''' - once your message is entered click on the Send button to send it to the selected output. | |||
::*'''Icon''' - icons representing actions or information will show in the last column. | |||
</div> | |||
<BR> | |||
<div style="box-shadow: 0 0 10px 0 #b1d5ee inset; border-radius:5px; padding:10px; padding-left:20px; background:#ebf4fa;"> | |||
<span style="color:#00719e; font-family: Helvetica; font-size:150%; font-variant: small-caps; padding-left:10px;">'''Keyword Search'''</span> | |||
{|style="margin:auto;" | |||
{|class="wikitable" style="align:center; width:600px;" | |||
|- | |- | ||
!<span style="color:#0054a6; font-size:120%"><big>Type Subject or Key Word to Query Archives</big></span> | |||
|- | |- | ||
| | |<inputbox>type=search</inputbox> | ||
|} | |} | ||
|} | |} | ||
</div> | |||
<br> | <br> | ||
[[File:VC Footer.png|center|link=Main Page]] | |||
{|style="background:transparent; color:black" border="0" height="200" align="center" valign="bottom" cellpadding=10px cellspacing=10px | |||
|+style="background:transparent| | |||
{|style=" | |-align="center" | ||
| | |||
|[[File:LinkedIn.png|Follow Us On LinkedIn|link=https://www.linkedin.com/company/versacall/]] | |||
| | |||
|[[File:BlogIcon.png|View our Blog|link=https://www.versacall.com/blog/]] | |||
|- | |||
| | |||
|[[https://www. | |||
| | |||
| | |||
|} | |} | ||
Latest revision as of 15:31, 21 November 2023

|

|

|
General Information
- This section of the software is used to send a communication directly to an output setup in the system.
- This would be used for testing purposes or if there was a need to send a specific message to a single output one time.
- The exception to the one time rule is pagers. With pagers there is a way to send a message every 20 seconds. This is used for test paging coverage in the facility.
Basic Functionality
- Once the page is loaded a list of all Outputs set up in the system will show.
- From the list you can select a specific output and send a message (Text or Audio) to it.
- Destination Type - click on the down arrow to access a list with all Output types. Select the type of Output you want to send a message to.
- List - once a type is selected, that has outputs setup, a list of all the outputs will show. Select one of the outputs to send it a message.
- Message - enter a message to be sent to the output. Pagers, Emails & Texts will receive data in text form. All other devices will receive data in voice form (Radio, Phone, etc.).
- Repeat Every 20 Seconds - this option will only show on at Pager. Use this setting to complete a coverage test.
- Send - once your message is entered click on the Send button to send it to the selected output.
- Icon - icons representing actions or information will show in the last column.
Keyword Search
| Type Subject or Key Word to Query Archives |
|---|

|