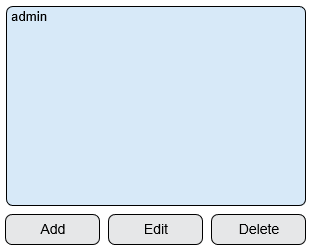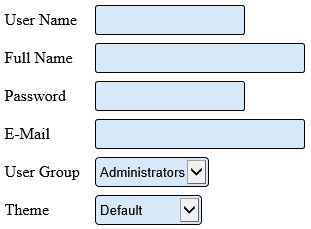Difference between revisions of "VT3000 - Add User"
Jump to navigation
Jump to search
SupportAdmin (talk | contribs) m (SupportAdmin moved page Add A User - (VT3000) to Add a User - (VT3000) without leaving a redirect) |
SupportAdmin (talk | contribs) |
||
| Line 1: | Line 1: | ||
New Users for the VT3000 software will require a username and password. The user will also need to be assigned to a group, ensure all user groups have been setup. See [[Add a User Group - (VT3000)]] | |||
---- | |||
'''1.''' Open the VT3000 web interface – log in – select Administration – select Users. | |||
[[File:3114_1.png]][[File:3114_2.png]] | |||
4. After all the information has been filled in click on the Save & Exit button to save the user or the Discard & Exit button to remove all changes. | |||
'''2.''' Select the Add button below the Users list. | |||
[[File:3114_3.png]] | |||
'''3.''' User - Properties: | |||
[[File:3114_4.png]] | |||
'''a. User Name''' – enter the name for the username for the user. | |||
'''b. Full Name''' – enter the full name of the user. | |||
'''c. Password''' – enter a password for the user. | |||
'''d. Email''' – enter an email address for the user (optional). | |||
'''e. User Group''' – select the group this user should belong to. | |||
'''f. Theme''' – select Default or High Contrast. | |||
'''4.''' After all the information has been filled in click on the Save & Exit button to save the user or the Discard & Exit button to remove all changes. | |||
[[File:3114_5.png]] | |||
Revision as of 20:27, 19 May 2017
New Users for the VT3000 software will require a username and password. The user will also need to be assigned to a group, ensure all user groups have been setup. See Add a User Group - (VT3000)
1. Open the VT3000 web interface – log in – select Administration – select Users.
2. Select the Add button below the Users list.
3. User - Properties:
a. User Name – enter the name for the username for the user.
b. Full Name – enter the full name of the user.
c. Password – enter a password for the user.
d. Email – enter an email address for the user (optional).
e. User Group – select the group this user should belong to.
f. Theme – select Default or High Contrast.
4. After all the information has been filled in click on the Save & Exit button to save the user or the Discard & Exit button to remove all changes.