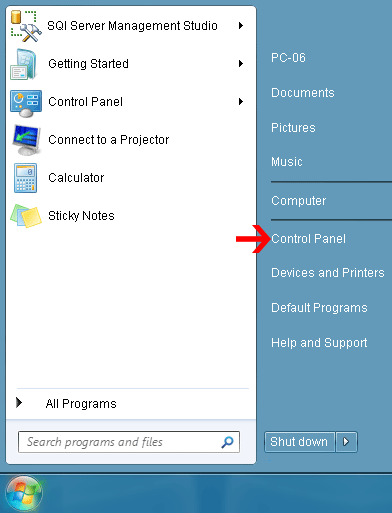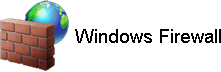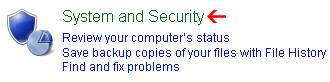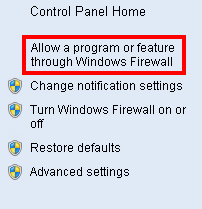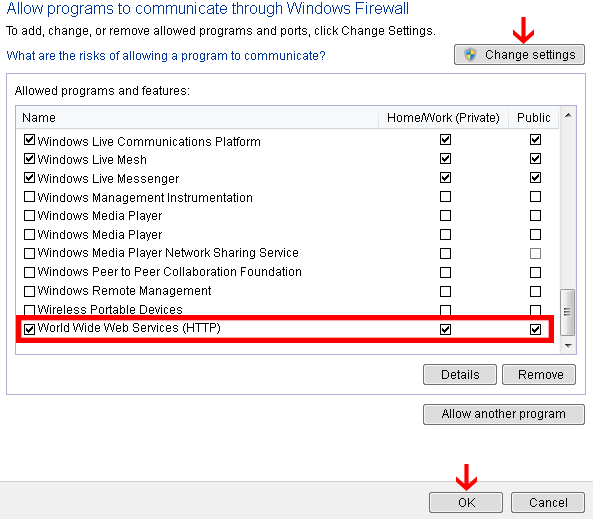Difference between revisions of "VT3000 - Windows Firewall (Configuration)"
Jump to navigation
Jump to search
SupportAdmin (talk | contribs) m (SupportAdmin moved page Configure Windows Firewall - (VT3000) to VT3000 - Windows Firewall (Configuration) without leaving a redirect) |
SupportAdmin (talk | contribs) |
||
| Line 1: | Line 1: | ||
=Overview= | |||
If the IP address of the VT3000 Control Unit fails to bring up the Welcome page, you may have a firewall issue. Before proceeding with the guide, ensure the VersaCall computer/server is powered and running. You will need direct access to the VersaCall computer/server to complete the guide. | If the IP address of the VT3000 Control Unit fails to bring up the Welcome page, you may have a firewall issue. Before proceeding with the guide, ensure the VersaCall computer/server is powered and running. You will need direct access to the VersaCall computer/server to complete the guide. | ||
===Instructions=== | |||
--- | |||
'''1.''' Select the Windows Start button – select Control Panel. | '''1.''' Select the Windows Start button – select Control Panel. | ||
Revision as of 16:14, 17 August 2017
Overview
If the IP address of the VT3000 Control Unit fails to bring up the Welcome page, you may have a firewall issue. Before proceeding with the guide, ensure the VersaCall computer/server is powered and running. You will need direct access to the VersaCall computer/server to complete the guide.
Instructions
--- 1. Select the Windows Start button – select Control Panel.
2. Select the Windows Firewall icon or select System and Security then select the Windows Firewall icon.
3. Select Allow program or feature through Windows Firewall.
4. Select Change Settings – scroll down to the bottom of the list - mark the boxes for World Wide Web Services (HTTP) - select OK.
5. Close all open windows - attempt the VT3000 log in from another computer.