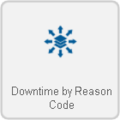Difference between revisions of "VRS - Create a Downtime by Reason Code Report"
SupportAdmin (talk | contribs) m (SupportAdmin moved page VRS - Create Downtime by Reason Report to VRS - Create Downtime by Reason Code Report without leaving a redirect) |
SupportAdmin (talk | contribs) |
||
| Line 1: | Line 1: | ||
=Downtime by Reason Code= | |||
Reports generated from this template breakdown the downtime based off the reasons. | |||
==Steps== | |||
Below are the options shown when creating a Downtime by Reason Code report. Visit the New Report page [[VRS New Report|Click Here]] for more information on any individual step. | |||
'''1. Select Category''' - Downtime. Click on the thumbnail for more information. | |||
<gallery> | |||
VRS49.png|link=VRS - Communications| | |||
</gallery> | |||
Step 2. Select a Template. Downtime by Reason Code. | |||
<gallery> | |||
Down3.png|link=VRS - Downtime by Reason| | |||
</gallery> | |||
Step 3. Select a Variant. There are multiple variants and each template has a specific number of variants. For the instructions go to the Manual VR2. | |||
<gallery> | |||
Vdist.png|frame|left|link=VRS - Distribution Variant|'''Distribution''' | |||
</gallery> | |||
'''4. Select the Date Range''' - Choose which date(s) you want the report to cover. | |||
'''Dates''' - supports a range of 1 to 60 days. | |||
'''Weeks''' - supports a range of 1 to 8 weeks. | |||
'''Months''' - supports a range of 1 to 3 months. | |||
'''5. Select a Data Source(s)''' - This will include all data from the selected devices in the report. | |||
'''Everything''' - For this option, you will able to see the information for all the devices configured in VT3000. | |||
'''Input Devices''' - For this option you can select a specific device to be included. | |||
'''Filter Groups''' - Select a preset filter group to be applied. | |||
'''6. Time Frame''' - Select what time(s) to include. | |||
'''None''' - Provides information for the entire day as defined by the schedule. | |||
'''Full Day''' - Provides information for a specific schedule (start time to end time). | |||
'''Shifts''' - Provides information of a specific shift(s) as defined by the schedule. | |||
'''Specified''' - Provides information for a specific time frame defined in the fields provided. | |||
'''7. Options''' - The following will be available. | |||
'''Report Title''' - Title on top of the generated report. | |||
'''Minimum Duration''' - Exclude events with a duration (minutes) shorter than the time specified. | |||
'''Y-Axis Description''' - Description of the Y axis on the generated report. | |||
'''Show Data Fields''' - Option to show data records as reason. | |||
'''Max Depth''' - Max alarm level break down. | |||
'''Template Theme''' - Select a color theme for chart series if you have saved one. | |||
'''8. Summary''' - A selected options will show from the previous steps. Select the Run button if all selections are correct. | |||
Revision as of 21:51, 9 October 2017
Downtime by Reason Code
Reports generated from this template breakdown the downtime based off the reasons.
Steps
Below are the options shown when creating a Downtime by Reason Code report. Visit the New Report page Click Here for more information on any individual step.
1. Select Category - Downtime. Click on the thumbnail for more information.
Step 2. Select a Template. Downtime by Reason Code.
Step 3. Select a Variant. There are multiple variants and each template has a specific number of variants. For the instructions go to the Manual VR2.
4. Select the Date Range - Choose which date(s) you want the report to cover.
Dates - supports a range of 1 to 60 days.
Weeks - supports a range of 1 to 8 weeks.
Months - supports a range of 1 to 3 months.
5. Select a Data Source(s) - This will include all data from the selected devices in the report.
Everything - For this option, you will able to see the information for all the devices configured in VT3000.
Input Devices - For this option you can select a specific device to be included.
Filter Groups - Select a preset filter group to be applied.
6. Time Frame - Select what time(s) to include.
None - Provides information for the entire day as defined by the schedule.
Full Day - Provides information for a specific schedule (start time to end time).
Shifts - Provides information of a specific shift(s) as defined by the schedule.
Specified - Provides information for a specific time frame defined in the fields provided.
7. Options - The following will be available.
Report Title - Title on top of the generated report.
Minimum Duration - Exclude events with a duration (minutes) shorter than the time specified.
Y-Axis Description - Description of the Y axis on the generated report.
Show Data Fields - Option to show data records as reason.
Max Depth - Max alarm level break down.
Template Theme - Select a color theme for chart series if you have saved one.
8. Summary - A selected options will show from the previous steps. Select the Run button if all selections are correct.