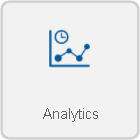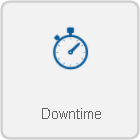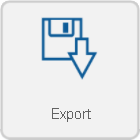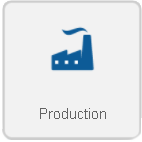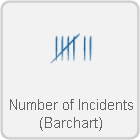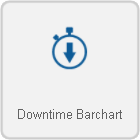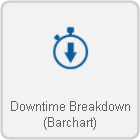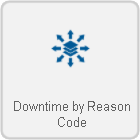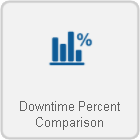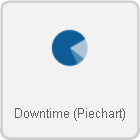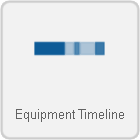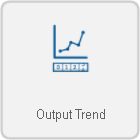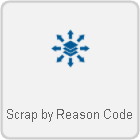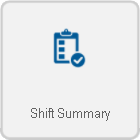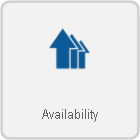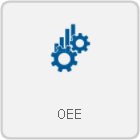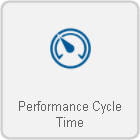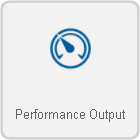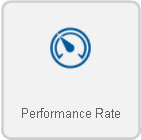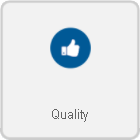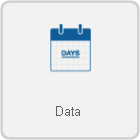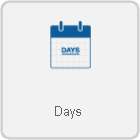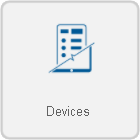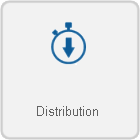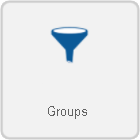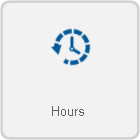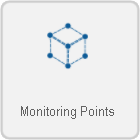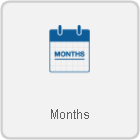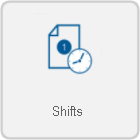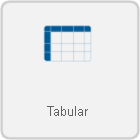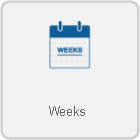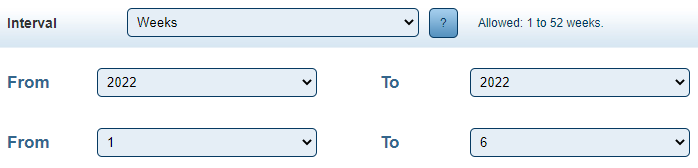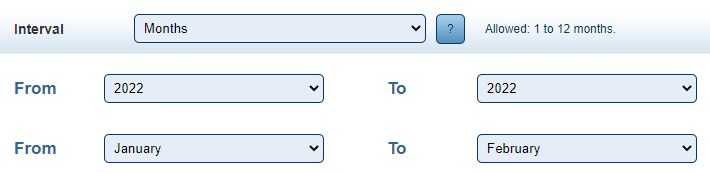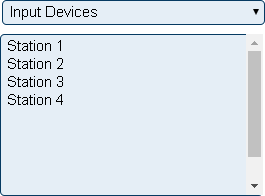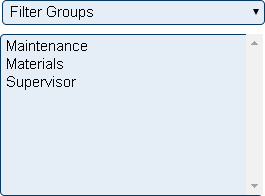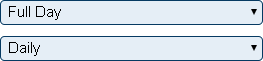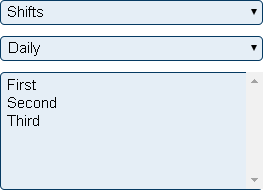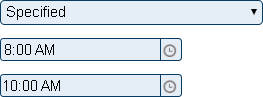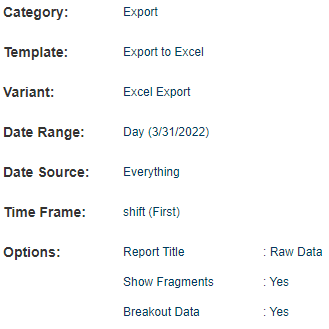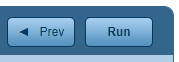VRS New Report
Jump to navigation
Jump to search

|

|

|
Overview
|
Step 1
|
Step 3
|
Step 4
|
Step 5
|
Step 6
|
Step 7
|
Step 8
|
|
|

|