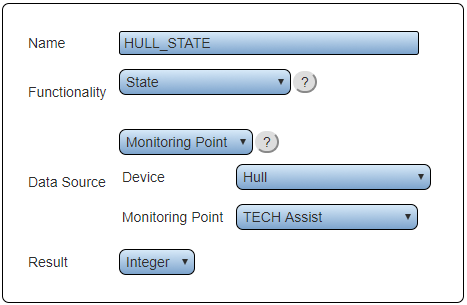Difference between revisions of "VPIV State Tag"
Jump to navigation
Jump to search
SupportAdmin (talk | contribs) (Created page with "All Alarms and Processes have a state depending in their status. A state tag delivers the state of a specific Alarm or Process in the form of a value. Below is a chart of the...") |
SupportAdmin (talk | contribs) |
||
| Line 1: | Line 1: | ||
All Alarms and Processes have a state depending | =State Tag= | ||
All Alarms and Processes have a state depending on their status. This tag delivers the numeric value of the state for a specific Alarm or Process. | |||
==State Numeric Values== | |||
'''1. Not Active''' - the value is 0. | |||
1. Name – enter a name | |||
2. Type – select State | '''2. Active (Set)''' - the value is 1. | ||
3. Data Source – | |||
'''3. Acknowledged''' - the value is 2. | |||
---- | |||
4. Device – if Device was selected in Data Source, select the device from the drop down list. | |||
5. Monitoring Point – if Monitoring Point was selected in Data Source, select the Device from the drop down list then select the alarm or process. | |||
6. Result – | ==Creating a State Tag== | ||
[[File:State1.png]] | |||
'''1. Name''' – enter a name. | |||
'''2. Type''' – select State. | |||
'''3. Data Source''' – 2 options available. | |||
'''a. Monitoring Point''' – provides a list of specific alarms or processes for a module | |||
'''b. Device''' – allows the user to select an entire device. | |||
'''4. Device''' – if Device was selected in Data Source, select the device from the drop down list. | |||
'''5. Monitoring Point''' – if Monitoring Point was selected in Data Source, select the Device from the drop down list then select the alarm or process. | |||
'''6. Result''' – select integer. | |||
Revision as of 23:07, 8 November 2017
State Tag
All Alarms and Processes have a state depending on their status. This tag delivers the numeric value of the state for a specific Alarm or Process.
State Numeric Values
1. Not Active - the value is 0.
2. Active (Set) - the value is 1.
3. Acknowledged - the value is 2.
Creating a State Tag
1. Name – enter a name.
2. Type – select State.
3. Data Source – 2 options available.
a. Monitoring Point – provides a list of specific alarms or processes for a module
b. Device – allows the user to select an entire device.
4. Device – if Device was selected in Data Source, select the device from the drop down list.
5. Monitoring Point – if Monitoring Point was selected in Data Source, select the Device from the drop down list then select the alarm or process.
6. Result – select integer.