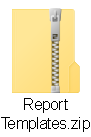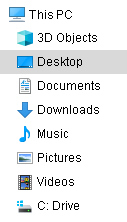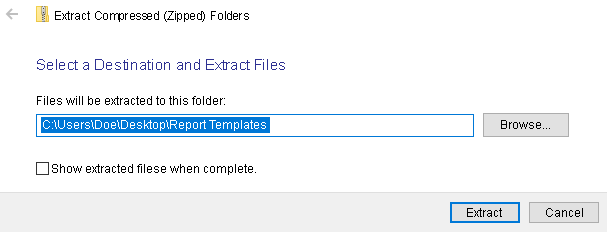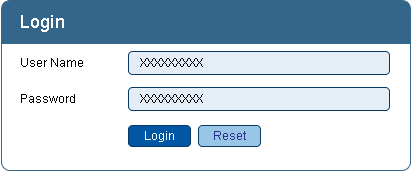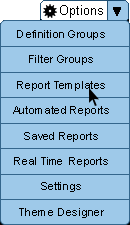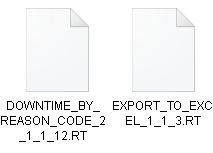Difference between revisions of "VRS - Add a Report Template"
SupportAdmin (talk | contribs) |
SupportAdmin (talk | contribs) |
||
| Line 1: | Line 1: | ||
<gallery mode="nolines" widths=200 heights=36> | |||
File:ButtonHome.png|link=Main Page | |||
File:ButtonGuides.png|link=VT3000_How_To_Guides | |||
File:ButtonVRS.png|link=VersaCall Reporting Software II | |||
</gallery> | |||
=Overview= | =Overview= | ||
Templates are specific report types used to present data visually in a graph or in spreadsheet format. Please ensure that you have received a zip file with the template(s) from a VersaCall Technician. If you do not have the file(s), please contact Support for further assistance. | Templates are specific report types used to present data visually in a graph or in spreadsheet format. Please ensure that you have received a zip file with the template(s) from a VersaCall Technician. If you do not have the file(s), please contact Support for further assistance. | ||
Revision as of 21:33, 14 April 2021
Overview
Templates are specific report types used to present data visually in a graph or in spreadsheet format. Please ensure that you have received a zip file with the template(s) from a VersaCall Technician. If you do not have the file(s), please contact Support for further assistance.
Requirements
1. VRS II installed and running on your system.
2. Zip file with templates from VersaCall.
3. Permissions to add templates to VRS II.
Instructions
1. Download the zip file to the VersaCall server or to a computer that can access the VT3000 web interface.
2. Unzip the file - save the files to the desktop or a location you can find easily.
3. Open the VT3000 web interface – select VRS II – log in.
4. Select the down arrow in the Options field - select Report Templates.
5. Select the Browse button from the Upload Template field.
6. Navigate to the location where you saved the template(s) – double click on the template you want to upload.
7. Select the Upload button on the Report Templates page.
8. A green message bar will appear stating the template was uploaded.
9. The template that you uploaded will now appear in the list.
a. Template – name of the template.
b. Version – the template version.
c. Reports – number of saved reports template is used for.
d. Def. Groups – number of definition groups for the template (N/A = indicates definition groups are not required).
e. Action – select the “X” to delete the template.
10. Repeat the steps to upload additional templates.
11. Select VersaCall logo (top left corner) to return to the VRS II Home screen.
12. See the Step by Step Guide section below for instructions on how to run specific reports.
Step by Step Guides
Add a User Group (Permissions)