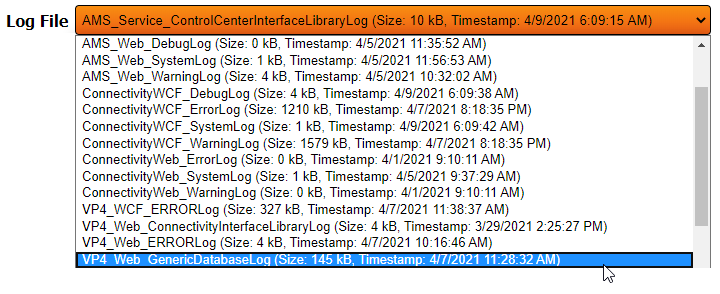Difference between revisions of "VT3000 - Access Log Files"
Jump to navigation
Jump to search
SupportAdmin (talk | contribs) |
SupportAdmin (talk | contribs) |
||
| Line 1: | Line 1: | ||
{|style="margin:left;" | {|style="margin:left;" | ||
|valign="top" | | |valign="top" | | ||
{|class="wikitable" style="background:#eaf3ff;" | {|class="wikitable" style="background:#eaf3ff; width:800px" | ||
|- | |- | ||
!style="text-align: left;"|<big>'''Overview'''</big> | !style="text-align: left;"|<big>'''Overview'''</big> | ||
| Line 10: | Line 10: | ||
{|style="margin:left;" | {|style="margin:left;" | ||
|valign="top" | | |valign="top" | | ||
{|class="wikitable mw-collapsible mw-collapsed" style="background:#eaf3ff; width: 800px;" | {|class="wikitable mw-collapsible mw-collapsed" style="background:#eaf3ff; width:800px;" | ||
!style="text-align: left;"|<big>'''Requirements'''</big> | !style="text-align: left;"|<big>'''Requirements'''</big> | ||
|- | |- | ||
| Line 18: | Line 18: | ||
|} | |} | ||
|} | |} | ||
<br> | |||
=Instructions= | =<big>'''Instructions'''</big>= | ||
<br> | |||
'''1.''' Open the VT3000 web interface – log in | {|style="margin:left; width: 100px; background:#eaf3ff; padding:5px; border:2px solid #000000;" | ||
|- | |||
|<big>'''Step 1.'''</big> | |||
File:3131_1.png | {|style="margin:left; width: 800px; background:#F0F0F0; padding:5px; border:2px solid #000000;" | ||
File:3131_2.png | |valign="top" | | ||
< | |- | ||
|Open the VT3000 web interface – select VT3000 Core Software - log in – select Diagnostics – select Devices. | |||
{|style="margin:left;" | |||
'''2.''' | |valign="top" | | ||
{|class="wikitable" style="background:white; align:center;" | |||
|- | |||
File:3131_3.png | |[[File:3131_1.png|center|83px]] || [[File:3131_2.png|center|83px]] | ||
|- | |||
|style="text-align:center" | '''Diagnostics''' ||style="text-align:center" | '''Logs''' | |||
|} | |||
|} | |||
|} | |||
|} | |||
<br> | |||
'''3.''' There are multiple Log files for each VersaCall application. When you click on the down arrow in the Log File field, you will get a list of files designated by Application Name. These are in alphabetical order: | ---- | ||
<br> | |||
{|style="margin:left; width: 100px; background:#eaf3ff; padding:5px; border:2px solid #000000;" | |||
|- | |||
|<big>'''Step 2.'''</big> | |||
{|style="margin:left; width: 800px; background:#F0F0F0; padding:5px; border:2px solid #000000;" | |||
|valign="top" | | |||
|- | |||
|Log Page Properties. | |||
{|style="margin:left;" | |||
|valign="top" | | |||
{|class="wikitable" style="background:white; width:775px;" | |||
|- | |||
|[[File:3131_3.png|center|689px]] | |||
|} | |||
{|class="wikitable" style="background:white;" | |||
|- | |||
|'''a. VersaCall Logs''' – view logs concerning the VersaCall software. For most issues this will be the only option used. | |||
|- | |||
|'''b. System Logs''' – view logs concerning operating system. | |||
'''4.''' To view a | |- | ||
|'''c. Log File''' – shows the name of the selected log. Down arrow will list all log files. | |||
|} | |||
File:Log1.png | |} | ||
< | |} | ||
|} | |||
< | <br> | ||
---- | |||
< | <br> | ||
{|style="margin:left; width: 100px; background:#eaf3ff; padding:5px; border:2px solid #000000;" | |||
|- | |||
'''5.''' | |<big>'''Step 3.'''</big> | ||
{|style="margin:left; width: 800px; background:#F0F0F0; padding:5px; border:2px solid #000000;" | |||
|valign="top" | | |||
File: | |- | ||
< | |There are multiple Log files for each VersaCall application. When you click on the down arrow in the Log File field, you will get a list of files designated by Application Name. These are in alphabetical order: | ||
{|style="margin:left;" | |||
|valign="top" | | |||
'''6.''' | {|class="wikitable" style="background:white; align:center;" | ||
|- | |||
|'''AMS''' (Advanced Monitoring & Scheduling Application) - there will be logs for the Service & Web Interface. | |||
|- | |||
|'''Connectivity''' (Connectivity Application) - there will be logs for the WCF & Web Interface. | |||
|- | |||
|'''VP4''' (Virtual Panels IV Application) - there will be logs for the WCF & Web Interface. | |||
|- | |||
|'''VRS2''' (VersaCall Reporting Software II) - there will be logs for the Service & Custom Templates. | |||
|- | |||
|'''VT3000''' (VT3000 Core Software) - there will be logs for the Control Center, Service & Web Interface. | |||
|} | |||
|} | |||
|} | |||
|} | |||
<br> | |||
---- | |||
<br> | |||
{|style="margin:left; width: 100px; background:#eaf3ff; padding:5px; border:2px solid #000000;" | |||
|- | |||
|<big>'''Step 4.'''</big> | |||
{|style="margin:left; width: 800px; background:#F0F0F0; padding:5px; border:2px solid #000000;" | |||
|valign="top" | | |||
|- | |||
|To view a Log - click on the Log File field down arrow for a list of all Log Files. | |||
{|style="margin:left;" | |||
|valign="top" | | |||
{|class="wikitable" style="background:white; align:center;" | |||
|- | |||
|[[File:Log1.png|center|724px]] | |||
|} | |||
|} | |||
|} | |||
|} | |||
<br> | |||
---- | |||
<br> | |||
{|style="margin:left; width: 100px; background:#eaf3ff; padding:5px; border:2px solid #000000;" | |||
|- | |||
|<big>'''Step 5.'''</big> | |||
{|style="margin:left; width: 800px; background:#F0F0F0; padding:5px; border:2px solid #000000;" | |||
|valign="top" | | |||
|- | |||
|Select the Log that you want to view from the list. | |||
{|style="margin:left;" | |||
|valign="top" | | |||
{|class="wikitable" style="background:white; align:center;" | |||
|- | |||
|[[File:Log2.png|center|720px]] | |||
|} | |||
|} | |||
|} | |||
|} | |||
<br> | |||
---- | |||
<br> | |||
{|style="margin:left; width: 100px; background:#eaf3ff; padding:5px; border:2px solid #000000;" | |||
|- | |||
|<big>'''Step 6.'''</big> | |||
{|style="margin:left; width: 800px; background:#F0F0F0; padding:5px; border:2px solid #000000;" | |||
|valign="top" | | |||
|- | |||
|Below the Log File selection window, the page will refresh to show a file with a Timestamp & Entry heading. | |||
{|style="margin:left;" | |||
|valign="top" | | |||
{|class="wikitable" style="background:white; align:center;" | |||
|- | |||
|[[File:Log3.png|center|737px]] | |||
|} | |||
|} | |||
|} | |||
|} | |||
<br> | |||
---- | ---- | ||
---- | ---- | ||
<br> | |||
{|style="margin: auto; background:#eaf3ff; border:1px solid #2a4b8d" | {|style="margin: auto; background:#eaf3ff; border:1px solid #2a4b8d" | ||
|valign="top" | | |valign="top" | | ||
| Line 108: | Line 179: | ||
</inputbox> | </inputbox> | ||
|} | |} | ||
<br> | |||
[[Category:VT3000 Core Software]] | [[Category:VT3000 Core Software]] | ||
[[Category:Diagnostics]] | [[Category:Diagnostics]] | ||
[[Category:Logs]] | [[Category:Logs]] | ||
Revision as of 21:20, 10 December 2021
|
|
Instructions
Step 1.
|
Step 2.
|
Step 3.
|
Step 4.
|
Step 5.
|
Step 6.
|
|
| |||||||