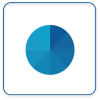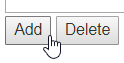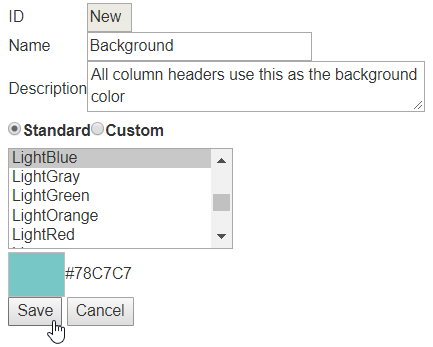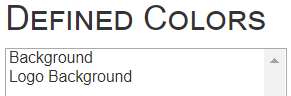Difference between revisions of "VPIV - Create a Custom Defined Color"
Jump to navigation
Jump to search
SupportAdmin (talk | contribs) m (SupportAdmin moved page VPIV - Create/Edit a Defined Color to VPIV - Create a Custom Defined Color without leaving a redirect) |
SupportAdmin (talk | contribs) |
||
| Line 166: | Line 166: | ||
|style="text-align: center;" | '''Select a Guide Here''' | |style="text-align: center;" | '''Select a Guide Here''' | ||
|- | |- | ||
|[[VPIV - | |[[VPIV - Create a Standard Defined Color|Add/Create a new Standard Defined Color] | ||
|- | |- | ||
|[[VPIV - | |[[VPIV - Edit a Standard Defined Color|Edit an Existing Standard Defined Color]] | ||
|- | |- | ||
|[[VPIV - | |[[VPIV - Edit a Custom Defined Color|Edit an Existing Custom Defined Color]] | ||
|- | |- | ||
|[[VPIV - Rename a | |[[VPIV - Rename a Defined Color|Rename an Existing Defined Color]] | ||
|} | |} | ||
|} | |} | ||
Revision as of 21:30, 7 October 2022

|

|

|
Overview
|
Requirements
|
Step 1.
|
Step 2.
|
Step 3.
|
Step 4.
|
Step 5.
|
|
|
|

|