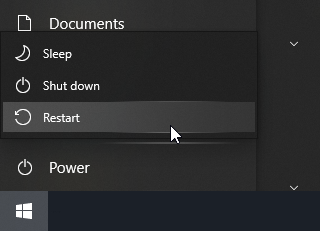Difference between revisions of "VT3000 - Audio Files Not Playing"
Jump to navigation
Jump to search
SupportAdmin (talk | contribs) |
SupportAdmin (talk | contribs) m (Text replacement - "https://www.linkedin.com/company/versacall-technologies-inc-/mycompany/" to "https://www.linkedin.com/company/versacall/") |
||
| (12 intermediate revisions by the same user not shown) | |||
| Line 1: | Line 1: | ||
==Overview== | {|style="background:transparent; color:black" border="0" height="230" align="center" valign="bottom" | ||
If you have a situation where the pre-recorded audio files or | |+style="background:transparent| | ||
|-align="center" | |||
=== | | | ||
|[[Image:CallUsBtn.png|Call Now 858-677-6766]] | |||
'''1.''' The | | | ||
|[[Image:SubmitTckBtn.png|link=https://www.versacall.com/customer-support/service-ticket]] | |||
'''2.''' | | | ||
|[[Image:EmailUsBtn.png|link=mailto:[email protected]?Subject=Help%20Needed%20Wiki&body=Type%20Message%20Here]] | |||
'''3.''' | |} | ||
<br> | |||
''' | ---- | ||
---- | |||
<br> | |||
[[File:GeneralHeader.png]] | |||
<br> | |||
{|style="margin:left; width: 100px; background:#eaf3ff; padding:5px; border:2px solid #000000;" | |||
|- | |||
|<big>'''Overview'''</big> | |||
{|style="margin:left; width: 800px; background:#F0F0F0; padding:5px; border:2px solid #000000;" | |||
|valign="top" | | |||
|- | |||
|If you have a situation where the pre-recorded audio files or text to speech feature is not playing over Phones, PA System or UHF/VHF/Digital Radios proceed with the instructions below. Generally, this is caused by a user remotely logging into the VersaCall control unit using Windows Remote Desktop. Check all connections for the Phone Modem and Radios, ensure there is power and connections are plugged into the correct area on the Control Unit. The only way to fix this issue is to reboot/restart the VersaCall Control Unit. | |||
|} | |||
|} | |||
<br> | |||
{|style="margin:left; width: 100px; background:#eaf3ff; padding:5px; border:2px solid #000000;" | |||
|- | |||
|<big>'''Requirements'''</big> | |||
{|style="margin:left; width: 800px; background:#F0F0F0; padding:5px; border:2px solid #000000;" | |||
|valign="top" | | |||
{| class="wikitable mw-collapsible mw-collapsed" width="775px;" | |||
|- | |||
|style="text-align: center;" | '''See Requirements Here''' | |||
|- | |||
|'''1.''' The VT3000 Core Software installed and running on your system. | |||
|- | |||
|'''2.''' A Phone Modem or 2-Way Radio Module connected & setup on the VersaCall computer. | |||
|- | |||
|'''3.''' Physical or Remote Desktop Access to the VersaCall Computer/Server. | |||
|} | |||
|} | |||
|} | |||
<br> | |||
---- | |||
---- | |||
<br> | |||
[[File:InstructionHeader.png]] | |||
<br> | |||
{|style="margin:left; width: 100px; background:#eaf3ff; padding:5px; border:2px solid #000000;" | |||
|- | |||
|<big>'''Step 1.'''</big> | |||
{|style="margin:left; width: 800px; background:#F0F0F0; padding:5px; border:2px solid #000000;" | |||
|valign="top" | | |||
|- | |||
|From the VersaCall Computer/Server - select the Windows Start Button - select Power - select Restart from the Menu. | |||
{|style="margin:left;" | |||
|valign="top" | | |||
{|class="wikitable" style=" align="center; " background:white;" | |||
|- | |||
|[[File:3134 1.png|center|320px]] | |||
|} | |||
|} | |||
|} | |||
|} | |||
<br> | |||
---- | |||
<br> | |||
{|style="margin:left; width: 100px; background:#eaf3ff; padding:5px; border:2px solid #000000;" | |||
|- | |||
|<big>'''Step 2.'''</big> | |||
{|style="margin:left; width: 800px; background:#F0F0F0; padding:5px; border:2px solid #000000;" | |||
|valign="top" | | |||
|- | |||
|After the VersaCall Computer/Server is restarted/rebooted - open the VT3000 web interface – select VT3000 Core Software - log in. | |||
{|style="margin:left;" | |||
|valign="top" | | |||
{|class="wikitable" style="background:white; width: 775px;" | |||
|- | |||
|style="text-align:center" |<u>'''Test your Phone Number(s) or Radio Channel(s)'''</u> | |||
|} | |||
{|class="wikitable" style="background:white; width: 775px;" | |||
|- | |||
|[[VT3000 - Test - Phone Number|'''CLICK HERE''']] for instructions on testing a Phone Number. | |||
|- | |||
|[[VT3000 - Test - Radio Channel|'''CLICK HERE''']] for instructions on testing a Radio Channel. | |||
|} | |||
|} | |||
|} | |||
|} | |||
<br> | |||
---- | |||
<br> | |||
{|style="margin:left; width: 100px; background:#eaf3ff; padding:5px; border:2px solid #000000;" | |||
|- | |||
|<big>'''Step 3.'''</big> | |||
{|style="margin:left; width: 800px; background:#F0F0F0; padding:5px; border:2px solid #000000;" | |||
|valign="top" | | |||
|- | |||
|This issue can be avoided in the future by changing the Windows Remote Desktop settings. [[VT3000 - Remote Desktop Settings|'''CLICK HERE''']] for instructions on changing the Remote Desktop Settings. | |||
|} | |||
|} | |||
<br> | |||
---- | |||
---- | |||
<br> | |||
{|style="margin:auto;" | |||
|+ | |||
[[File:RelatedHowTos.png|center]] | |||
|align="center" | | |||
{| class="wikitable mw-collapsible mw-collapsed" width="400px;" | |||
|- | |||
|style="text-align: center;" | '''Select a Guide Here''' | |||
|- | |||
|[[VT3000 - Test - Radio Channel|Test a Radio Channel]] | |||
|- | |||
|[[VT3000 - Test - Phone Number|Test a Phone Number (Voice)]] | |||
|- | |||
|[[VT3000 - Remote Desktop Settings|Remote Desktop Setting]] | |||
|} | |||
|} | |||
<br> | |||
---- | |||
<br> | |||
{|style="margin:auto;" | |||
|+ | |||
[[File:SearchHeader.png|center]] | |||
|align="center" | | |||
{|class="wikitable" | |||
|- | |||
|<inputbox>type=search</inputbox> | |||
|} | |||
|} | |||
<br> | |||
---- | |||
<br> | |||
[[File:VC Footer.png|center]] | |||
{|style="background:transparent; color:black" border="0" height="200" align="center" valign="bottom" cellpadding=10px cellspacing=10px | |||
|+style="background:transparent| | |||
|-align="center" | |||
| | |||
|[[File:LinkedIn.png|Follow Us On LinkedIn|link=https://www.linkedin.com/company/versacall/]] | |||
| | |||
|[[File:BlogIcon.png|View our Blog|link=https://www.versacall.com/blog/]] | |||
|} | |||
<br> | |||
[[Category:VT3000 Core Software]] | |||
[[Category:Phone - Voice]] | |||
[[Category:2-Way Radio]] | |||
[[Category:Errors]] | |||
Latest revision as of 19:07, 20 April 2023

|

|

|
Overview
|
Requirements
|
Step 1.
|
Step 2.
|
Step 3.
|
|
|
|

|