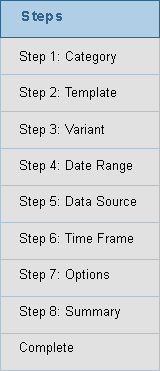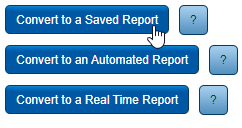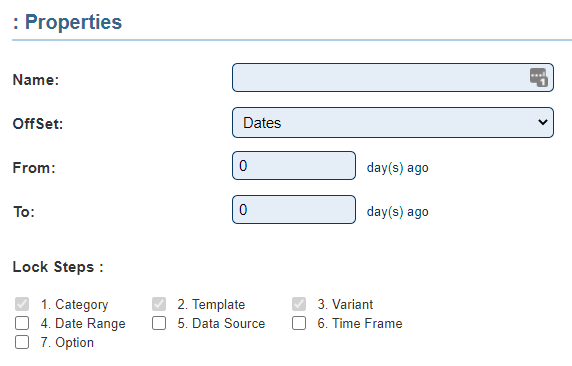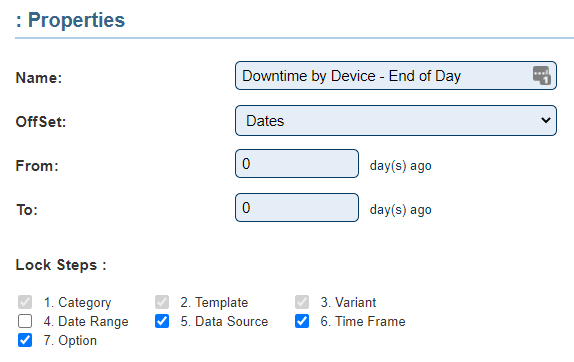Difference between revisions of "VRS - Create a Saved Report"
Jump to navigation
Jump to search
SupportAdmin (talk | contribs) |
SupportAdmin (talk | contribs) m (Text replacement - "https://www.linkedin.com/company/versacall-technologies-inc-/mycompany/" to "https://www.linkedin.com/company/versacall/") |
||
| (4 intermediate revisions by the same user not shown) | |||
| Line 13: | Line 13: | ||
---- | ---- | ||
<br> | <br> | ||
{|style="margin:left;" | [[File:GeneralHeader.png]] | ||
<br> | |||
{|style="margin:left; width: 100px; background:#eaf3ff; padding:5px; border:2px solid #000000;" | |||
|- | |||
|<big>'''Overview'''</big> | |||
{|style="margin:left; width: 800px; background:#F0F0F0; padding:5px; border:2px solid #000000;" | |||
|valign="top" | | |valign="top" | | ||
|- | |- | ||
|A Saved Report is created to reduce the number of steps needed when running a report. This report style allows you to lock steps that are the same anytime you run the report. | |A Saved Report is created to reduce the number of steps needed when running a report. This report style allows you to lock steps that are the same anytime you run the report. | ||
|} | |} | ||
|} | |} | ||
{|style="margin:left;" | <br> | ||
{|style="margin:left; width: 100px; background:#eaf3ff; padding:5px; border:2px solid #000000;" | |||
|- | |||
|<big>'''Requirements'''</big> | |||
{|style="margin:left; width: 800px; background:#F0F0F0; padding:5px; border:2px solid #000000;" | |||
|valign="top" | | |valign="top" | | ||
{|class="wikitable mw-collapsible mw-collapsed" | {| class="wikitable mw-collapsible mw-collapsed" width="775px;" | ||
|- | |||
|style="text-align: center;" | '''See Requirements Here''' | |||
|- | |- | ||
|'''1.''' The VT3000 Core Software installed and running on your system. | |'''1.''' The VT3000 Core Software installed and running on your system. | ||
| Line 34: | Line 41: | ||
|} | |} | ||
|} | |} | ||
|} | |||
<br> | |||
---- | |||
---- | |||
<br> | <br> | ||
[[File:InstructionHeader.png]] | |||
<br> | <br> | ||
{|style="margin:left; width: 100px; background:#eaf3ff; padding:5px; border:2px solid #000000;" | {|style="margin:left; width: 100px; background:#eaf3ff; padding:5px; border:2px solid #000000;" | ||
| Line 67: | Line 78: | ||
{|class="wikitable" style="background:white; width:775;" | {|class="wikitable" style="background:white; width:775;" | ||
|- | |- | ||
|[[File:Real1.png|center | |[[File:Real1.png|center]] | ||
|} | |} | ||
|} | |} | ||
| Line 86: | Line 97: | ||
{|class="wikitable" style="background:white; align:center;" | {|class="wikitable" style="background:white; align:center;" | ||
|- | |- | ||
|[[File: | |[[File:SavedReport1.png|center]] | ||
|} | |} | ||
|} | |} | ||
| Line 105: | Line 116: | ||
{|class="wikitable" style="background:white; align:center; width:775px;" | {|class="wikitable" style="background:white; align:center; width:775px;" | ||
|- | |- | ||
|[[File:SaveRep1.png|center | |[[File:SaveRep1.png|center]] | ||
|} | |} | ||
{|class="wikitable" style="background:white; align:center; width:775px;" | {|class="wikitable" style="background:white; align:center; width:775px;" | ||
| Line 146: | Line 157: | ||
{|class="wikitable" style="background:white; align:center;" | {|class="wikitable" style="background:white; align:center;" | ||
|- | |- | ||
|[[File:SaveRep2.png|center | |[[File:SaveRep2.png|center]] | ||
|} | |} | ||
|} | |} | ||
| Line 165: | Line 176: | ||
{|class="wikitable" style="background:white; align:center;" | {|class="wikitable" style="background:white; align:center;" | ||
|- | |- | ||
|[[File:Real8.png|center | |[[File:Real8.png|center]] | ||
|} | |} | ||
|} | |} | ||
| Line 174: | Line 185: | ||
---- | ---- | ||
<br> | <br> | ||
{|style="margin: auto; | {|style="margin:auto;" | ||
| | |+ | ||
{| class=" | [[File:RelatedHowTos.png|center]] | ||
|align="center" | | |||
{| class="wikitable mw-collapsible mw-collapsed" width="400px;" | |||
|- | |- | ||
| | |style="text-align: center;" | '''Select a Guide Here''' | ||
|- | |- | ||
|[[ | |[[VRS - Edit a Saved Report|Edit a Saved Report]] | ||
|- | |- | ||
|[[ | |[[VRS - Delete a Saved Report|Remove/Delete a Saved Report]] | ||
|} | |} | ||
|} | |} | ||
| Line 201: | Line 209: | ||
|<inputbox>type=search</inputbox> | |<inputbox>type=search</inputbox> | ||
|} | |} | ||
|} | |||
<br> | |||
---- | ---- | ||
<br> | <br> | ||
| Line 208: | Line 218: | ||
|-align="center" | |-align="center" | ||
| | | | ||
|[[File:LinkedIn.png|Follow Us On LinkedIn|link=https://www.linkedin.com/company/versacall | |[[File:LinkedIn.png|Follow Us On LinkedIn|link=https://www.linkedin.com/company/versacall/]] | ||
| | | | ||
|[[File:BlogIcon.png|View our Blog|link=https://www.versacall.com/blog/]] | |[[File:BlogIcon.png|View our Blog|link=https://www.versacall.com/blog/]] | ||
|} | |} | ||
Latest revision as of 19:24, 20 April 2023

|

|

|
Overview
|
Requirements
|
Step 1.
|
Step 2.
|
Step 3.
|
Step 4.
|
Step 5.
|
Step 6.
|
|
|
|

|