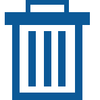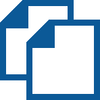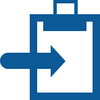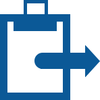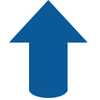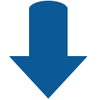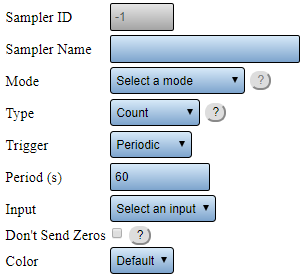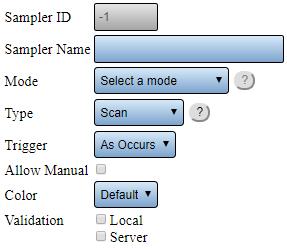Difference between revisions of "VT3000 Sampler"
Jump to navigation
Jump to search
SupportAdmin (talk | contribs) |
SupportAdmin (talk | contribs) m (Text replacement - "https://www.linkedin.com/company/versacall-technologies-inc-/mycompany/" to "https://www.linkedin.com/company/versacall/") |
||
| (One intermediate revision by the same user not shown) | |||
| Line 1: | Line 1: | ||
{|style="margin: | {|style="background:transparent; color:black" border="0" height="230" align="center" valign="bottom" | ||
|+style="background:transparent| | |||
|-align="center" | |||
| | |||
|[[Image:CallUsBtn.png|Call Now 858-677-6766]] | |||
| | |||
|[[Image:SubmitTckBtn.png|link=https://www.versacall.com/customer-support/service-ticket]] | |||
| | |||
|[[Image:EmailUsBtn.png|link=mailto:[email protected]?Subject=Help%20Needed%20Wiki&body=Type%20Message%20Here]] | |||
|} | |||
<br> | |||
---- | |||
---- | |||
<br> | |||
{|style="margin:left; width: 800px; background:#eaf3ff; padding:5px; border:2px solid #000000;" | |||
|- | |- | ||
|<big>'''Overview'''</big> | |<big>'''Overview'''</big> | ||
| Line 114: | Line 128: | ||
<br> | <br> | ||
{|style="margin:auto;" | {|style="margin:auto;" | ||
| | |+ | ||
{|class="wikitable | [[File:SearchHeader.png|center]] | ||
|align="center" | | |||
{|class="wikitable" | |||
|- | |- | ||
|<inputbox>type=search</inputbox> | |||
|} | |} | ||
|} | |} | ||
<br> | |||
---- | |||
<br> | |||
[[File:VC Footer.png|center]] | |||
{|style="background:transparent; color:black" border="0" height="200" align="center" valign="bottom" cellpadding=10px cellspacing=10px | |||
|+style="background:transparent| | |||
|-align="center" | |||
| | |||
|[[File:LinkedIn.png|Follow Us On LinkedIn|link=https://www.linkedin.com/company/versacall/]] | |||
| | |||
|[[File:BlogIcon.png|View our Blog|link=https://www.versacall.com/blog/]] | |||
|} | |} | ||
Latest revision as of 19:28, 20 April 2023

|

|

|
Overview
|
Basic Functionality
|
Sampler Properties
|
|
|

|