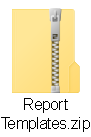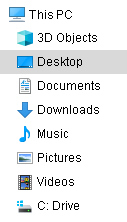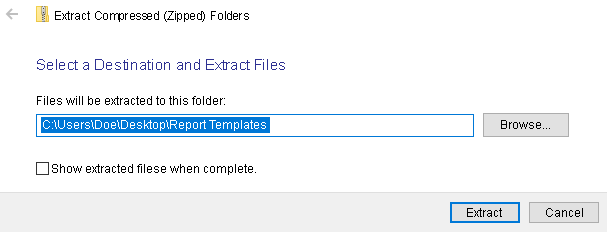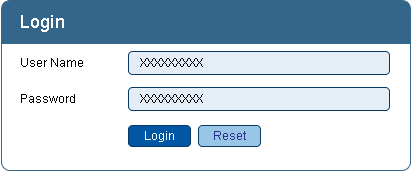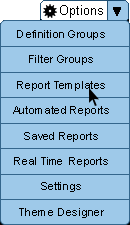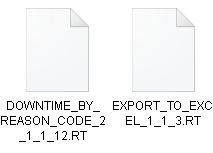Difference between revisions of "VRS - Add a Report Template"
Jump to navigation
Jump to search
SupportAdmin (talk | contribs) (Created page with "Templates are specific report types used to present data visually in a graph or in a spreadsheet format. Please ensure that you have received a zip file with the template(s) f...") |
SupportAdmin (talk | contribs) m (Text replacement - "https://www.linkedin.com/company/versacall-technologies-inc-/mycompany/" to "https://www.linkedin.com/company/versacall/") |
||
| (16 intermediate revisions by the same user not shown) | |||
| Line 1: | Line 1: | ||
Templates are specific report types used to present data visually in a graph or in | {|style="background:transparent; color:black" border="0" height="230" align="center" valign="bottom" | ||
|+style="background:transparent| | |||
= | |-align="center" | ||
| | |||
'''1.''' Download the zip file to the VersaCall server or to a computer that can access the VT3000 web interface. | |[[Image:CallUsBtn.png|Call Now 858-677-6766]] | ||
| | |||
[[File:UpTemp1.png]] | |[[Image:SubmitTckBtn.png|link=https://www.versacall.com/customer-support/service-ticket]] | ||
| | |||
|[[Image:EmailUsBtn.png|link=mailto:[email protected]?Subject=Help%20Needed%20Wiki&body=Type%20Message%20Here]] | |||
'''2.''' Unzip the file - save the files to the desktop or a location you can find easily. | |} | ||
<br> | |||
[[File:UpTemp6.png]] | ---- | ||
---- | |||
[[File:UpTemp2.png]] | <br> | ||
[[File:GeneralHeader.png]] | |||
<br> | |||
'''3.''' Open the VT3000 web interface – select VRS II – log in. | {|style="margin:left; width: 100px; background:#eaf3ff; padding:5px; border:2px solid #000000;" | ||
|- | |||
[[File:UpTemp3.png]] | |<big>'''Overview'''</big> | ||
{|style="margin:left; width: 800px; background:#F0F0F0; padding:5px; border:2px solid #000000;" | |||
[[File:UpTemp4.png]] | |valign="top" | | ||
|- | |||
|Templates are specific report types used to present data visually in a graph or in spreadsheet format. Please ensure that you have received a zip file with the template(s) from a VersaCall Technician. If you do not have the file(s), please contact Support for further assistance. | |||
'''4.''' Select the down arrow in the Options field - select Report Templates. | |} | ||
|} | |||
[[File:UpTemp5.png]] | <br> | ||
{|style="margin:left; width: 100px; background:#eaf3ff; padding:5px; border:2px solid #000000;" | |||
|- | |||
'''5.''' Select the Browse button from the Upload Template field. | |<big>'''Requirements'''</big> | ||
{|style="margin:left; width: 800px; background:#F0F0F0; padding:5px; border:2px solid #000000;" | |||
[[File:UpTemp8.png]] | |valign="top" | | ||
{| class="wikitable mw-collapsible mw-collapsed" width="775px;" | |||
|- | |||
'''6.''' Navigate to the location where you saved the template(s) – double click on the template you want to upload. | |style="text-align: center;" | '''See Requirements Here''' | ||
|- | |||
[[File:UpTemp10.png]] | |'''1.''' The VT3000 Core Software installed and running on your system. | ||
|- | |||
|'''2.''' The VersaCall Reporting Software II (VRSII) installed and running on your system. | |||
'''7.''' Select the Upload button on the Report Templates page. | |- | ||
|'''3.''' One or more report template files. | |||
[[File:UpTemp9.png]] | |} | ||
|} | |||
|} | |||
'''8.''' A green message bar will appear stating the template was uploaded. | <br> | ||
---- | |||
[[File:UpTemp11.png]] | ---- | ||
<br> | |||
[[File:InstructionHeader.png]] | |||
'''9.''' The template that you uploaded will now appear in the list. | <br> | ||
{|style="margin:left; width: 100px; background:#eaf3ff; padding:5px; border:2px solid #000000;" | |||
[[File:UpTemp12.png]] | |- | ||
|<big>'''Step 1.'''</big> | |||
{|style="margin:left; width: 800px; background:#F0F0F0; padding:5px; border:2px solid #000000;" | |||
|valign="top" | | |||
|- | |||
|Download the zip file to the VersaCall server or to a computer that can access the VT3000 web interface. | |||
{|style="margin:left;" | |||
|valign="top" | | |||
{|class="wikitable" style="background:white; align:center;" | |||
'''10.''' Repeat the steps to upload additional templates. | |- | ||
|[[File:UpTemp1.png|center|91px]] | |||
|} | |||
'''11.''' Select VersaCall logo (top left corner) to return to the VRS II Home screen. | |} | ||
|} | |||
[[File:UpTemp13.png]] | |} | ||
<br> | |||
---- | |||
<br> | |||
{|style="margin:left; width: 100px; background:#eaf3ff; padding:5px; border:2px solid #000000;" | |||
|- | |||
|<big>'''Step 2.'''</big> | |||
{|style="margin:left; width: 800px; background:#F0F0F0; padding:5px; border:2px solid #000000;" | |||
|valign="top" | | |||
|- | |||
|Unzip the file - save the files to the desktop or a location you can find easily. | |||
{|style="margin:left;" | |||
[[ | |valign="top" | | ||
{|class="wikitable" style="background:white;" | |||
|- | |||
|[[File:UpTemp6.png|center|127px]] | |||
|} | |||
{|class="wikitable" style="background:white;" | |||
[[VRS - | |- | ||
|[[File:UpTemp2.png|center|607px]] | |||
[[VRS - | |} | ||
|} | |||
|} | |||
|} | |||
<br> | |||
---- | |||
<br> | |||
{|style="margin:left; width: 100px; background:#eaf3ff; padding:5px; border:2px solid #000000;" | |||
[[ | |- | ||
|<big>'''Step 3.'''</big> | |||
{|style="margin:left; width: 800px; background:#F0F0F0; padding:5px; border:2px solid #000000;" | |||
|valign="top" | | |||
|- | |||
| Open the VT3000 web interface – select VRS II – log in with your username and password. | |||
{|style="margin:left;" | |||
|valign="top" | | |||
{|class="wikitable" style="background:white; align:center;" | |||
|- | |||
[[ | |[[File:UpTemp3.png|center|252px]] | ||
|} | |||
{|class="wikitable" style="background:white; align:center;" | |||
|- | |||
|[[File:UpTemp4.png|center|411px]] | |||
|} | |||
[[ | |} | ||
|} | |||
[[ | |} | ||
<br> | |||
---- | |||
<br> | |||
{|style="margin:left; width: 100px; background:#eaf3ff; padding:5px; border:2px solid #000000;" | |||
|- | |||
File: | |<big>'''Step 4.'''</big> | ||
{|style="margin:left; width: 800px; background:#F0F0F0; padding:5px; border:2px solid #000000;" | |||
|valign="top" | | |||
|- | |||
|Select the down arrow in the Options field - select Report Templates from the list. | |||
{|style="margin:left;" | |||
|valign="top" | | |||
{|class="wikitable" style="background:white; align:center;" | |||
|- | |||
|[[File:UpTemp5.png|center|95px]] | |||
|} | |||
{|class="wikitable" style="background:white; align:center;" | |||
|- | |||
|[[File:UpTemp7.png|center|130px]] | |||
|} | |||
|} | |||
|} | |||
|} | |||
<br> | |||
---- | |||
<br> | |||
{|style="margin:left; width: 100px; background:#eaf3ff; padding:5px; border:2px solid #000000;" | |||
|- | |||
|<big>'''Step 5.'''</big> | |||
{|style="margin:left; width: 800px; background:#F0F0F0; padding:5px; border:2px solid #000000;" | |||
|valign="top" | | |||
|- | |||
|Select the Browse button from the Upload Template field. | |||
{|style="margin:left;" | |||
|valign="top" | | |||
{|class="wikitable" style="background:white; align:center;" | |||
|- | |||
|[[File:UpTemp8.png|center|421px]] | |||
|} | |||
|} | |||
|} | |||
|} | |||
<br> | |||
---- | |||
<br> | |||
{|style="margin:left; width: 100px; background:#eaf3ff; padding:5px; border:2px solid #000000;" | |||
|- | |||
|<big>'''Step 6.'''</big> | |||
{|style="margin:left; width: 800px; background:#F0F0F0; padding:5px; border:2px solid #000000;" | |||
|valign="top" | | |||
|- | |||
|Navigate to the location where you saved the template(s) – double click on the template you want to upload. | |||
{|style="margin:left;" | |||
|valign="top" | | |||
{|class="wikitable" style="background:white; align:center;" | |||
|- | |||
|[[File:UpTemp10.png|center|213px]] | |||
|} | |||
|} | |||
|} | |||
|} | |||
<br> | |||
---- | |||
<br> | |||
{|style="margin:left; width: 100px; background:#eaf3ff; padding:5px; border:2px solid #000000;" | |||
|- | |||
|<big>'''Step 7.'''</big> | |||
{|style="margin:left; width: 800px; background:#F0F0F0; padding:5px; border:2px solid #000000;" | |||
|valign="top" | | |||
|- | |||
|Select the Upload button on the Report Templates page. | |||
{|style="margin:left;" | |||
|valign="top" | | |||
{|class="wikitable" style="background:white; align:center;" | |||
|- | |||
|[[File:UpTemp9.png|center|421px]] | |||
|} | |||
|} | |||
|} | |||
|} | |||
<br> | |||
---- | |||
<br> | |||
{|style="margin:left; width: 100px; background:#eaf3ff; padding:5px; border:2px solid #000000;" | |||
|- | |||
|<big>'''Step 8.'''</big> | |||
{|style="margin:left; width: 800px; background:#F0F0F0; padding:5px; border:2px solid #000000;" | |||
|valign="top" | | |||
|- | |||
|A green message bar will appear stating the template was uploaded. If you get a red error message, please contact VersaCall Support. | |||
{|style="margin:left;" | |||
|valign="top" | | |||
{|class="wikitable" style="background:white; align:center;" | |||
|- | |||
|[[File:UpTemp11.png|center|210px]] | |||
|} | |||
|} | |||
|} | |||
|} | |||
<br> | |||
---- | |||
<br> | |||
{|style="margin:left; width: 100px; background:#eaf3ff; padding:5px; border:2px solid #000000;" | |||
|- | |||
|<big>'''Step 9.'''</big> | |||
{|style="margin:left; width: 800px; background:#F0F0F0; padding:5px; border:2px solid #000000;" | |||
|valign="top" | | |||
|- | |||
|The template that you uploaded will now appear in the list. | |||
{|style="margin:left;" | |||
|valign="top" | | |||
{|class="wikitable" style="background:white; align:center; width:775px;" | |||
|- | |||
|[[File:UpTemp12.png|center|740px]] | |||
|} | |||
{|class="wikitable" style="background:white; align:center; width:775px;" | |||
|- | |||
|'''Template''' – name of the template. | |||
|- | |||
|'''Version''' – the template version. | |||
|- | |||
|'''Reports''' – number of saved reports template is used for. | |||
|- | |||
|'''Def. Groups''' – number of definition groups for the template (N/A = indicates definition groups are not required). | |||
|- | |||
|'''Action''' – select the “X” to delete the template. | |||
|} | |||
|} | |||
|} | |||
|} | |||
<br> | |||
---- | |||
<br> | |||
{|style="margin:left; width: 100px; background:#eaf3ff; padding:5px; border:2px solid #000000;" | |||
|- | |||
|<big>'''Step 10.'''</big> | |||
{|style="margin:left; width: 800px; background:#F0F0F0; padding:5px; border:2px solid #000000;" | |||
|valign="top" | | |||
|- | |||
|Repeat the steps to upload additional templates. | |||
|} | |||
|} | |||
<br> | |||
---- | |||
<br> | |||
{|style="margin:left; width: 100px; background:#eaf3ff; padding:5px; border:2px solid #000000;" | |||
|- | |||
|<big>'''Step 11.'''</big> | |||
{|style="margin:left; width: 800px; background:#F0F0F0; padding:5px; border:2px solid #000000;" | |||
|valign="top" | | |||
|- | |||
|Select VersaCall logo (top left corner) to return to the VRS II Home screen. | |||
{|style="margin:left;" | |||
|valign="top" | | |||
{|class="wikitable" style="background:white; align:center;" | |||
|- | |||
|[[File:UpTemp13.png|center|87px]] | |||
|} | |||
|} | |||
|} | |||
|} | |||
<br> | |||
---- | |||
---- | |||
<br> | |||
{|style="margin:auto;" | |||
|+ | |||
[[File:RelatedHowTos.png|center]] | |||
|align="center" | | |||
{| class="wikitable mw-collapsible mw-collapsed" width="400px;" | |||
|- | |||
|style="text-align: center;" | '''Select a Guide Here''' | |||
|- | |||
|[[VRS - View all Report Templates and Versions|Get a List of all Report Templates and Versions in VRS II]] | |||
|- | |||
|[[VRS - Delete a Report Template|Remove/Delete a Report Template]] | |||
|} | |||
|} | |||
<br> | |||
---- | |||
<br> | |||
{|style="margin:auto;" | |||
|+ | |||
[[File:SearchHeader.png|center]] | |||
|align="center" | | |||
{|class="wikitable" | |||
|- | |||
|<inputbox>type=search</inputbox> | |||
|} | |||
|} | |||
<br> | |||
---- | |||
<br> | |||
[[File:VC Footer.png|center]] | |||
{|style="background:transparent; color:black" border="0" height="200" align="center" valign="bottom" cellpadding=10px cellspacing=10px | |||
|+style="background:transparent| | |||
|-align="center" | |||
| | |||
|[[File:LinkedIn.png|Follow Us On LinkedIn|link=https://www.linkedin.com/company/versacall/]] | |||
| | |||
|[[File:BlogIcon.png|View our Blog|link=https://www.versacall.com/blog/]] | |||
|} | |||
Latest revision as of 19:23, 20 April 2023

|

|

|
Overview
|
Requirements
|
Step 1.
|
Step 2.
|
Step 3.
|
Step 4.
|
Step 5.
|
Step 6.
|
Step 7.
|
Step 8.
|
Step 9.
|
Step 10.
|
Step 11.
|
|
|
|

|