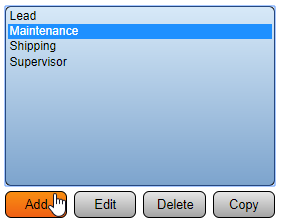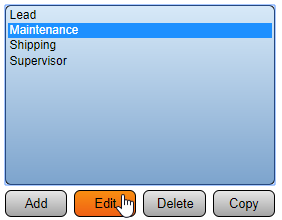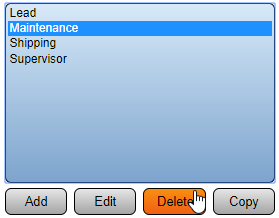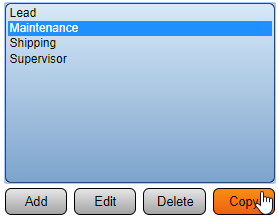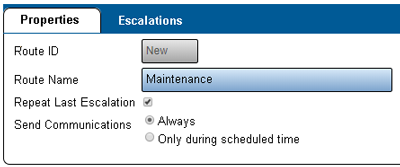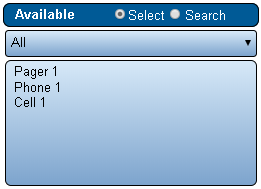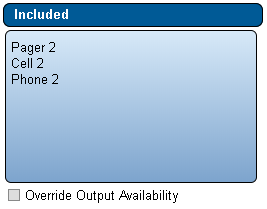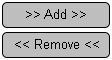Difference between revisions of "VT3000 Routing"
Jump to navigation
Jump to search
SupportAdmin (talk | contribs) m (Text replacement - "https://www.linkedin.com/company/versacall-technologies-inc-/mycompany/" to "https://www.linkedin.com/company/versacall/") |
SupportAdmin (talk | contribs) |
||
| Line 9: | Line 9: | ||
|[[Image:EmailUsBtn.png|link=mailto:[email protected]?Subject=Help%20Needed%20Wiki&body=Type%20Message%20Here]] | |[[Image:EmailUsBtn.png|link=mailto:[email protected]?Subject=Help%20Needed%20Wiki&body=Type%20Message%20Here]] | ||
|} | |} | ||
< | <BR> | ||
-- | <div style="box-shadow: 0 0 10px 0 #00719e inset; border-radius:5px; padding:10px;"> | ||
<span style="color:#00719e; font-family: Helvetica; font-size:150%; font-variant: small-caps; padding-left:20px;">'''General Information'''</span> | |||
<BR> | |||
:*A route is a series of escalations/levels separated by a time interval. | |||
< | :*Each escalation/level can have one or more specific outputs assigned to them. | ||
:*This allows the user to specify when specific people are notified about an alarm/call. | |||
</div> | |||
<BR> | |||
<div style="box-shadow: 0 0 10px 0 #00719e inset; border-radius:5px; padding:10px;"> | |||
<span style="color:#00719e; font-family: Helvetica; font-size:150%; font-variant: small-caps; padding-left:20px;">'''Basic Functionality'''</span> | |||
:<span style="color:#90A4AE; font-size:130%">'''Add a Route''' - Select the "Add" button at the bottom of the Routes list.</span> | |||
<gallery widths=282px heights=221px> | |||
Image:Add Route.png|link=VT3000 Routing | |||
</gallery> | |||
< | :<span style="color:#90A4AE; font-size:130%">'''Edit a Route''' - Select an existing Route from the list. Select the "Edit" button.</span> | ||
-- | <gallery widths=282px heights=220px> | ||
Image:Edit Route.png|link=VT3000 Routing | |||
</gallery> | |||
:<span style="color:#90A4AE; font-size:130%">'''Delete a Route''' - Select an existing Route from the list. Select the "Delete" button.</span> | |||
< | <gallery widths=279px heights=218px> | ||
Image:Delete Route.png|link=VT3000 Routing | |||
</gallery> | |||
:<span style="color:#90A4AE; font-size:130%">'''Copy a Route''' - Select an existing Route from the list. Select the "Copy" button.</span> | |||
<gallery widths=279px heights=217px> | |||
Image:Copy Route.png|link=VT3000 Routing | |||
</gallery> | |||
</div> | |||
<BR> | |||
<div style="box-shadow: 0 0 10px 0 #00719e inset; border-radius:5px; padding:10px;"> | |||
<span style="color:#00719e; font-family: Helvetica; font-size:150%; font-variant: small-caps; padding-left:20px;">'''Routing Properties'''</span> | |||
:*After selecting to Add, Edit, or Duplicate a Route - the Properties section will load. | |||
<gallery widths=400px heights=167px> | |||
Image:Route6.png|link=VT3000 Routing | |||
</gallery> | |||
:*'''Route ID''' - created/generated by the VersaCall Software. | |||
:*'''Route Name''' - enter a name for the Route. | |||
:*'''Repeat Last Escalation''' - select to repeat any communications setup on the last escalation. | |||
:*'''Send Communications''' - select to send communications & escalate only during scheduled time. | |||
:*'''Send - Always''' - send communications & escalate regardless of scheduled times. | |||
:*'''Send - Only During Scheduled Time''' - send communications & escalate only during scheduled times. Will not send communications on Breaks. | |||
</div> | |||
| | <BR> | ||
<div style="box-shadow: 0 0 10px 0 #00719e inset; border-radius:5px; padding:10px;"> | |||
<span style="color:#00719e; font-family: Helvetica; font-size:150%; font-variant: small-caps; padding-left:20px;">'''Escalation Properties'''</span> | |||
< | :<span style="color:#90A4AE; font-size:130%">'''Icon Functionality'''</span> | ||
-- | :*Once the Route Properties are setup, select the Escalations tab. | ||
< | :*Escalations allow the user to setup what outputs receive communications and when. | ||
<gallery widths=50px heights=50px perrow="4"> | |||
Image:Add2.png|<div style="text-align: center; color:#00719e">'''Add an Escalation'''</div>|link=VT3000 Routing | |||
Image:Delete2.png|<div style="text-align: center; color:#00719e">'''Delete an Escalation'''</div>|link=VT3000 Routing | |||
Image:Copy2.png|<div style="text-align: center; color:#00719e">'''Duplicate an Escalation'''</div>|link=VT3000 Routing | |||
Image:CopyClip2.png|<div style="text-align: center; color:#00719e">'''Copy an Escalation'''</div>|link=VT3000 Routing | |||
Image:PasteClip2.png|<div style="text-align: center; color:#00719e">'''Paste an Escalation'''</div>|link=VT3000 Routing | |||
Image:MoveUp2.png|<div style="text-align: center; color:#00719e">'''Move an Escalation Up'''</div>|link=VT3000 Routing | |||
Image:MoveDown2.png|<div style="text-align: center; color:#00719e">'''Move an Escalation Down'''</div>|link=VT3000 Routing | |||
</gallery> | |||
:<span style="color:#90A4AE; font-size:130%">'''Setup'''</span> | |||
:*'''Duration (s)''' - enter the number of Seconds that should elapse before the next escalation level is started. | |||
:*'''Description''' - enter a description of the escalation level if needed. | |||
<gallery widths=300px heights=54px> | |||
Image:Route2.png|link=VT3000 Routing | |||
</gallery> | |||
:<span style="color:#90A4AE; font-size:130%">'''Available List'''</span> | |||
:*'''Select''' - when this option is selected the user will see a list of all available outputs. | |||
:*'''Search''' - when this option is selected the user will be able to enter a keyword to search outputs. | |||
<gallery widths=261px heights=189px> | |||
Image:Route3.png|link=VT3000 Routing | |||
</gallery> | |||
:<span style="color:#90A4AE; font-size:130%">'''Included List'''</span> | |||
:*All the outputs that have been added to the escalation will show in the Included list. | |||
<gallery widths=267px heights=209px> | |||
Image:Route7.png|link=VT3000 Routing | |||
</gallery> | |||
:<span style="color:#90A4AE; font-size:130%">'''Add/Remove Outputs'''</span> | |||
:*'''Add''' - to add outputs to an escalation, select the outputs from the "Available" list and select the "Add" button. | |||
< | :*'''Remove''' - to remove outputs from an escalation, select the outputs from the "Included" list and select the "Remove" button. | ||
-- | <gallery widths=112px heights=60px> | ||
< | Image:Route4.png|link=VT3000 Routing | ||
</gallery> | |||
</div> | |||
<BR> | |||
<div style="box-shadow: 0 0 10px 0 #00719e inset; border-radius:5px; padding:10px; padding-left:20px;"> | |||
<span style="color:#00719e; font-family: Helvetica; font-size:150%; font-variant: small-caps; padding-left:10px;">'''Keyword Search'''</span> | |||
{|style="margin:auto;" | |||
{|class="wikitable" style="align:center; width:600px;" | |||
| | |||
| | |||
| | |||
| | |||
|- | |- | ||
!<span style="color:#0054a6; font-size:120%"><big>Type Subject or Key Word to Query Archives</big></span> | |||
|- | |- | ||
|<inputbox>type=search</inputbox> | |<inputbox>type=search</inputbox> | ||
|} | |} | ||
|} | |} | ||
</div> | |||
<br> | <br> | ||
[[File:VC Footer.png|center|link=Main Page]] | |||
[[File:VC Footer.png|center]] | |||
{|style="background:transparent; color:black" border="0" height="200" align="center" valign="bottom" cellpadding=10px cellspacing=10px | {|style="background:transparent; color:black" border="0" height="200" align="center" valign="bottom" cellpadding=10px cellspacing=10px | ||
|+style="background:transparent| | |+style="background:transparent| | ||
Revision as of 14:12, 17 October 2023

|

|

|
General Information
- A route is a series of escalations/levels separated by a time interval.
- Each escalation/level can have one or more specific outputs assigned to them.
- This allows the user to specify when specific people are notified about an alarm/call.
Basic Functionality
- Add a Route - Select the "Add" button at the bottom of the Routes list.
- Edit a Route - Select an existing Route from the list. Select the "Edit" button.
- Delete a Route - Select an existing Route from the list. Select the "Delete" button.
- Copy a Route - Select an existing Route from the list. Select the "Copy" button.
Routing Properties
- After selecting to Add, Edit, or Duplicate a Route - the Properties section will load.
- Route ID - created/generated by the VersaCall Software.
- Route Name - enter a name for the Route.
- Repeat Last Escalation - select to repeat any communications setup on the last escalation.
- Send Communications - select to send communications & escalate only during scheduled time.
- Send - Always - send communications & escalate regardless of scheduled times.
- Send - Only During Scheduled Time - send communications & escalate only during scheduled times. Will not send communications on Breaks.
Escalation Properties
- Icon Functionality
- Once the Route Properties are setup, select the Escalations tab.
- Escalations allow the user to setup what outputs receive communications and when.
- Setup
- Duration (s) - enter the number of Seconds that should elapse before the next escalation level is started.
- Description - enter a description of the escalation level if needed.
- Available List
- Select - when this option is selected the user will see a list of all available outputs.
- Search - when this option is selected the user will be able to enter a keyword to search outputs.
- Included List
- All the outputs that have been added to the escalation will show in the Included list.
- Add/Remove Outputs
- Add - to add outputs to an escalation, select the outputs from the "Available" list and select the "Add" button.
- Remove - to remove outputs from an escalation, select the outputs from the "Included" list and select the "Remove" button.
Keyword Search
| Type Subject or Key Word to Query Archives |
|---|

|