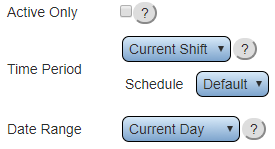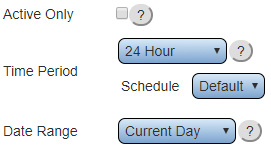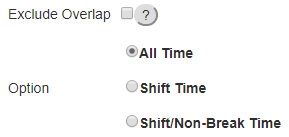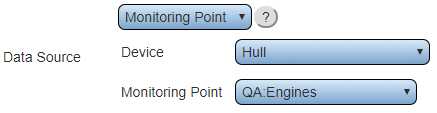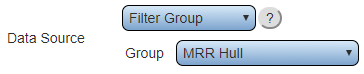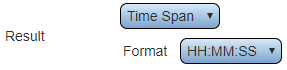VPIV Incidents Tag
Number of Incidents Tag
This tag is used to tally up the number of times a monitoring point has been activated.
Name & Functionality
1. Name - enter a name.
2. Functionality - select Duration
Time Settings - Current Shift
1. Active Only - select to only show current active time.
2. Time Period - select Current Shift.
3. Schedule - select the appropriate schedule containing the shift times.
4. Data Range - there are 6 options.
a. Current Day - show duration time for the current day.
b. Current Week - show duration time for the current week.
c. Current Month - show duration time for the current month.
d. Day Span - enter the From and To day range.
e. Week Span - enter the From and To week range.
f. Month Span - enter the From and To month range.
Time Settings - 24 Hour
1. Active Only - select to only show current active time.
2. Time Period - select 24 Hour.
3. Schedule - select the appropriate schedule containing the shift times.
4. Data Range - there are 6 options.
a. Current Day - show duration time for the current day.
b. Current Week - show duration time for the current week.
c. Current Month - show duration time for the current month.
d. Day Span - enter the From and To day range.
e. Week Span - enter the From and To week range.
f. Month Span - enter the From and To month range.
Time Settings - Specific Shift
1. Active Only - select to only show current active time.
2. Time Period - select Specific Shift.
3. Schedule - select the appropriate schedule containing the shift times.
4. Shift - select the appropriate shift based on the selected schedule
5. Data Range - there are 6 options.
a. Current Day - show duration time for the current day.
b. Current Week - show duration time for the current week.
c. Current Month - show duration time for the current month.
d. Day Span - enter the From and To day range.
e. Week Span - enter the From and To week range.
f. Month Span - enter the From and To month range.
Time Settings - Span
1. Active Only - select to only show current active time.
2. Time Period - select Span.
3. From - enter the number of seconds to go back to start the span.
4. To - enter the number of second to go back to the end of the span.
4. Schedule - select the appropriate schedule.
Time Options
1. Exclude Overlap - select to omit all overlapping time from anywhere.
2. All Time - select to include all time regardless of shift configuration.
3. Shift Time - select to include all shift time regardless of breaks.
4. Shift/Non-Break Time - select to include all shift without break time.
Data Source - Monitoring Point
1. Data Source - select Monitoring Point.
2. Device - select the Device configured with the monitoring point.
3. Monitoring Point - select the monitoring point to gather duration data from.
Data Source - Filter Group
1. Data Source - select Filter Group.
2. Group - select the filter group to gather duration data from.
Data Source - Device
1. Data Source - select Device.
2. Device - select the device to gather duration data from.
Result - Integer
1. Result - select Integer - the duration time will be a number of seconds. This option is used when creating a formula which requires an integer.
Result - Time Span
1. Result - select Time Span.
2. Format - there are 6 options.
a. HH:MM:SS - the value will be in Hours: Minutes: Seconds.
b. MM:SS - the value will be in Minutes: Seconds.
c. HH:MM - The value will be in Hours: Minutes.
d. Hours - the value will be in hours.
e. Minutes - the value will be in minutes.
f. Seconds - the value will be in seconds.