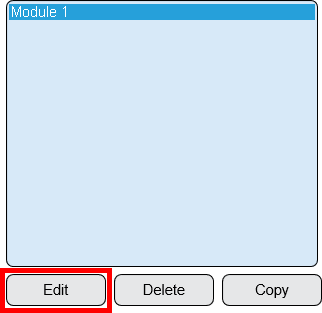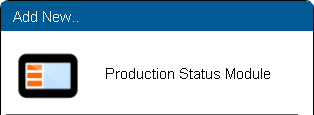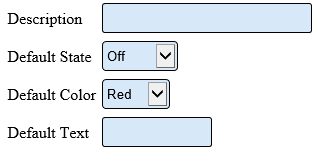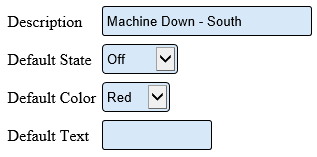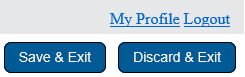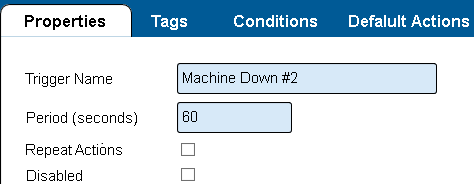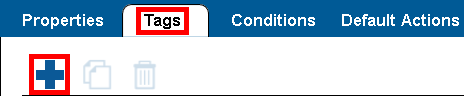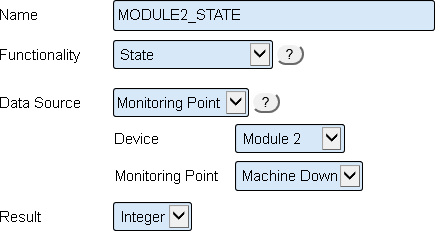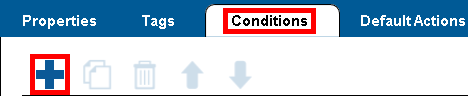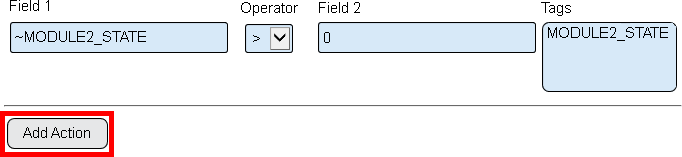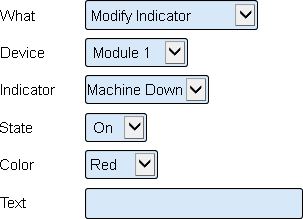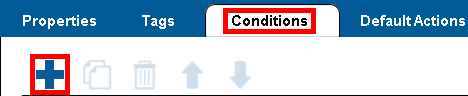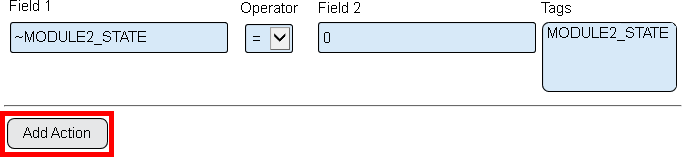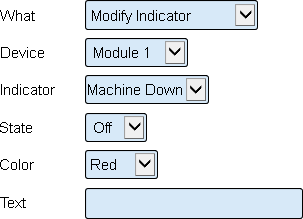VT3000 - Add Indicators (PSM)
Indicators are small icons that display on the top row of a PSM touch screen. These indicators can be configured in a number of different ways. This guide will show how to turn an indicator on based on the state of an alarm. To complete this guide you must have a PSM along with AMS software installed and licensed.
Indicator Setup
1. Open the VT3000 web interface – log in - select Configuration – select Devices.
2. Existing PSM - select the PSM from the list - select the Edit button.
3. New PSM - select the Product Status Module icon under the Add New menu.
4. Select the Virtual Indicators tab.
5. Icons in the Indicator Tool Box.
![]() - copy an indicator to the clipboard.
- copy an indicator to the clipboard.
![]() - paste an indicator from the clipboard.
- paste an indicator from the clipboard.
![]() - move an indicator up or down in the list.
- move an indicator up or down in the list.
6. Select to Add an Indicator.
7. Indicator Properties:
a. Description – text will show below the indicator icon on the PSM.
b. Default State – select what the indicator will do when nothing has occurred.
i. Off – indicator will show with no color.
ii. On – indicator will show with the color selected.
iii. Blinking – indicator will blink.
iv. Hidden – indicator will not show on the PSM.
c. Default Color – select the colort the indicator will be on the PSM.
d. Default Text – text will show inside the indicator icon when it is not hidden.
8. For our example, we will be showing a machine down alarm from another device. The indicator will be off when the alarm is cleared snd will show as Red when the alarm is set.
9. Select the Save & Exit button.
Indicator Condition:
A trigger in AMS must be created to turn the indicator on or off.
1. Open the AMS web interface – select Triggers.
2. Select Monitor button.
3. Trigger Properties:
a. Trigger Name - enter a name for the tigger.
b. Period (seconds) - enter a time, in seconds, before the trigger repeats - 60 for this example.
c. Repeat Actions - leave box unmarked.
d. Disabled - leave box unmarked.
13. Select the Tags tab.
14. Trigger - Tags:
a. Name - enter a name for the tag.
b. Functionality - select State.
c. Data Source - select Monitoring Point.
d. Device - select the device with the machine down alarm.
e. Monitoring Point - select the Machine Down alarm.
d. Result - select Integer.
15. Select the Conditions tab - select the Plus icon from the conditions tool box.
16. Trigger - Conditions
a. Field 1 - enter the name of the tag created using a tilde symbol first.
b. Operator - select the less greater than symbol.
c. Field 2 - enter the number zero.
d. Action - click on the Add Action button.
17. Trigger - Action
a. What - select Modify Indicator.
b. Device - select the device that the indicators were added to in Step 6.
c. Indicator - select the indicator.
d. State - select On.
e. Color - select Red.
f. Text - leave the field blank.
18. Click on the Plus button in the Conditions tool box.
19. Trigger - Conditions
a. Field 1 - enter the name of the tag created using a tilde symbol first.
b. Operator - select the equals symbol.
c. Field 2 - enter the number zero.
d. Action - click on the Add Action button.
20. Trigger - Action
a. What - select Modify Indicator.
b. Device - select the device that the indicators were added to in Step 6.
c. Indicator - select the indicator.
d. State - select Off.
e. Color - select Red.
f. Text - leave the field blank.
21. Click on the Save & Exit button.
NOTE: The triggers that have been setup look at the state of the Machine Down alarm on Module 2 and show the results of that state on Module 1 indicators. If the alarm is active the indicator is red. If the alarm is not active the indicator is greyed out.
Update The Device:
1. Update Configuration - PSM - (VT3000)
2. Once the update is complete, the indicator will appear on the touch screen.
Testing the Setup:
1. Activate the Machine Down alarm on Module 2 (for this example). The indicator light on Module 1 (PSM) will now show as red.
2. Deactivate the Machine Down alarm on Module 2 – the indicator light on Module 1 will now be unlit.