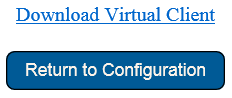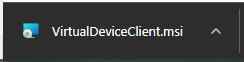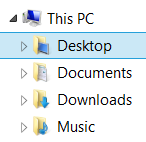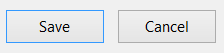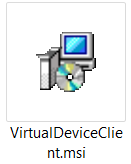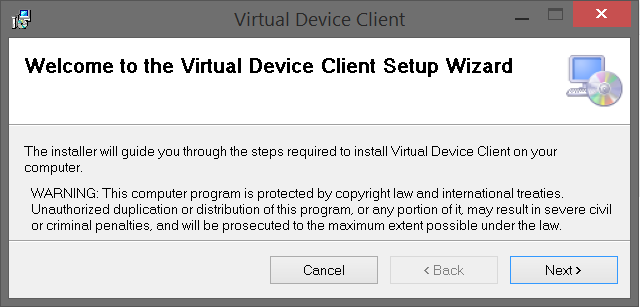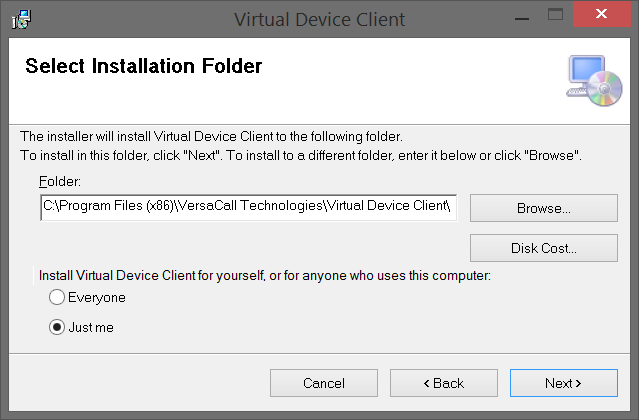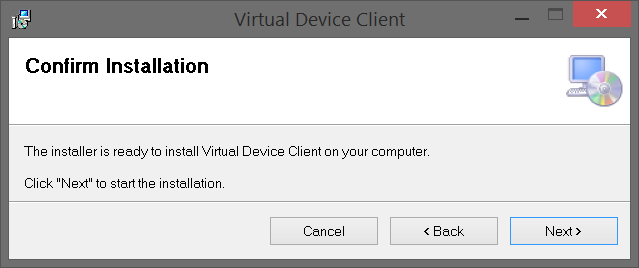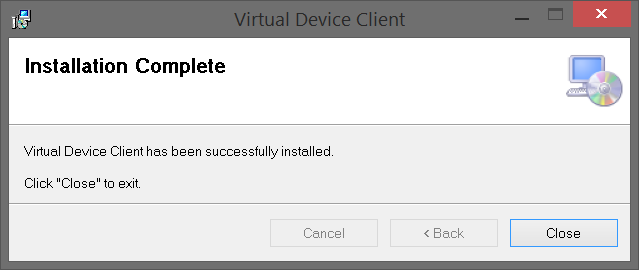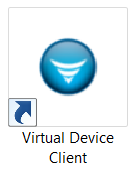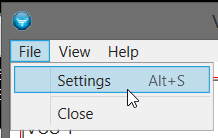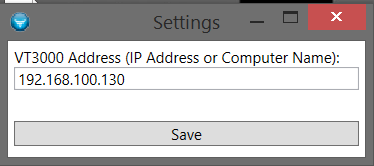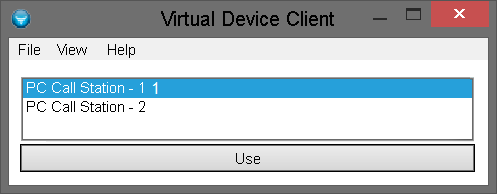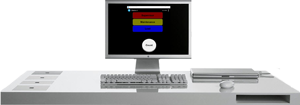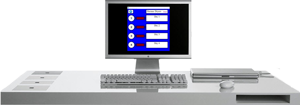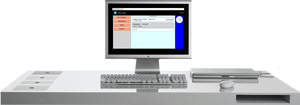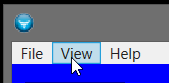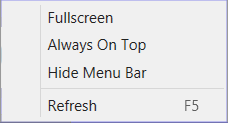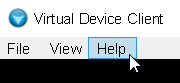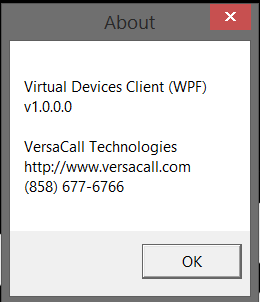VT3000 - Install - Virtual Client
Overview
The Virtual Client is a program used on a separate PC that allows the user to interact with PC Call Stations, PC Input Modules and PC BSC Modules. NOTE: the PC that you will be loading the Virtual Client on must be on the same Network as the VersaCall computer/server.
Instructions
On the Computer you want to view the PC Module on:
1. Open the VT3000 web interface – select VT3000 - log in – select Configuration – select Devices.
2. Click on the "Download Virtual Client" link.
3. Select Save As from the Windows prompt.
4. Select to save to the Desktop - select Save button.
5. On the Desktop - locate the "VirtualDeviceClient.msi" file - double click on the file.
6. Select the Next button on the Welcome window.
7. Installation Options:
a. Folder - leave as default unless you are using a hard drive other than C.
b. Everyone - if the client is to be used by anyone signing on to the computer.
c. Just Me - only the user installing the client can use it.
Make the selections needed - select the Next button.
8. Select the Next button on the Confirmation window.
9. Select Yes or Allow on Windows security message.
10. Select the Close button on the Complete window.
11. Select the Virtual Device Client icon on the desktop.
12. Press the "Ctrl" button when the Virtual Client window appears - select File on the window.
13. Select Settings.
14. Enter in the IP address of the VT3000 computer in the field provided – select the Save button.
15. A list of available PC Modules will populate in the Client window - select the device to view - select the Use button.
16. The module will look similar the screen shots below.
17. Virtual Client Options - select View on the window:
a. Fullscreen – Client window will take up all space on the screen.
b. Always On Top – Client window will be on the top of all other open windows.
c. Hide Menu Bar – will remove the menu bar (File, View, Help).
d. Refresh – will manually refresh the Client window.
19. Select Help on the window - will show the Client version and VersaCall contact information.