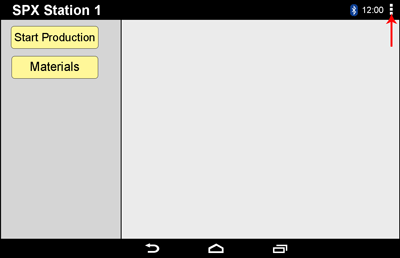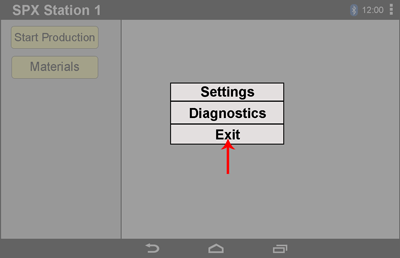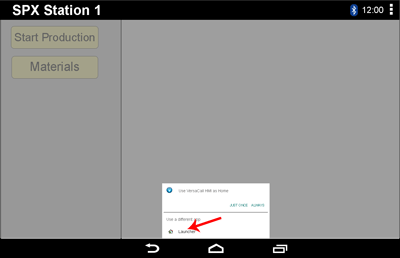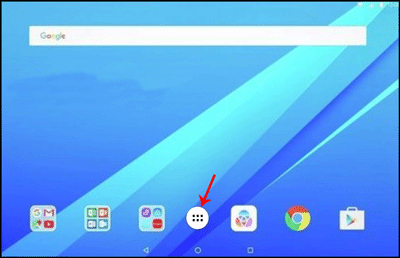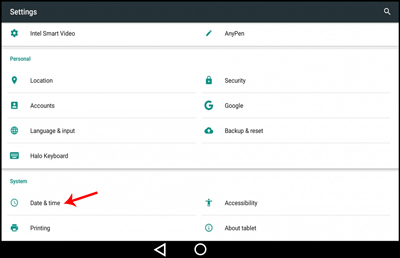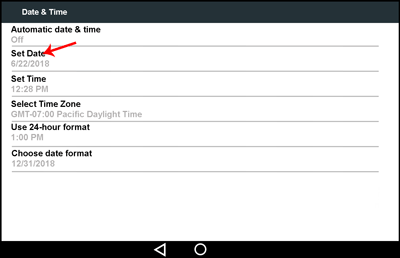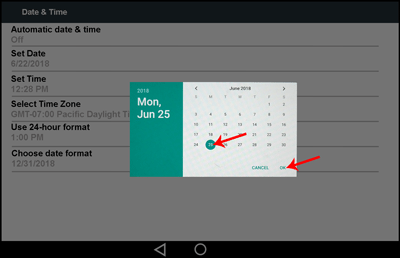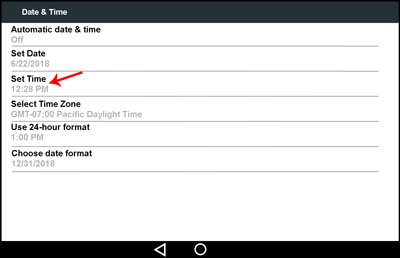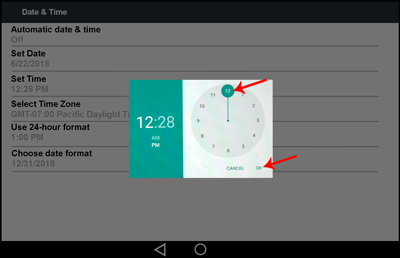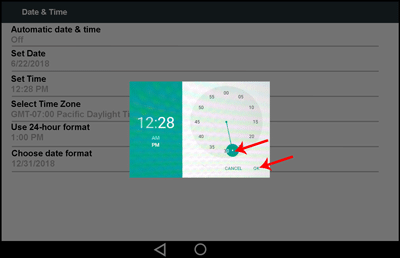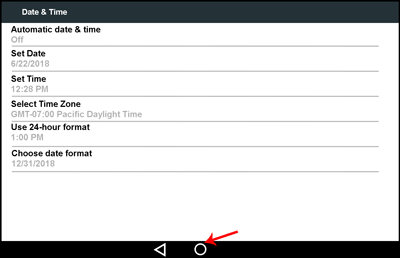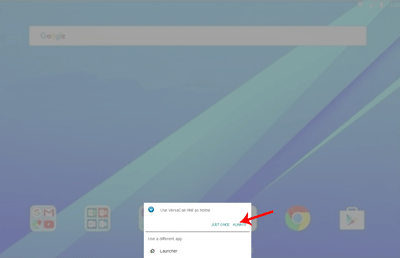VT3000 - Update Date/Time on Tablet
Overview
If a tablet losses power and the internal battery goes completely dead, when power is established again the tablet date & time will reset to factory default. The steps below explain how to reset that Date & Time to the correct setting.
Instructions
1. Power on the tablet - select 3 white squares in the top right corner.
2. Enter the PIN for the tablet select OK - contact VersaCall support if you do not know the PIN.
[[[File:bluetest2.gif]]
3. Select Exit from the menu.
4. Select to use the Launcher when prompted.
5. On the Android home screen select the Apps icon.
6. Select the Settings icon in Apps.
[[[File:time5.gif]]
7. Select Date & Time from Settings.
8. Select Set Date.
9. Use the calendar to set the correct date - select OK.
10. Select Set Time.
11. Use clock hand to set hour - select OK.
12. Use clock hand to set minute - select OK.
13. Select the Home icon (Circle or House) at the bottom of the tablet.
14. Select to use the VersaCall HMI - select Always if this option shows.
15. You will return to the BSC, TIM or PSM screen - the date will now be correct.