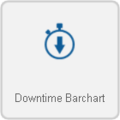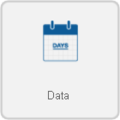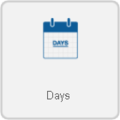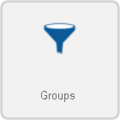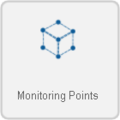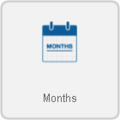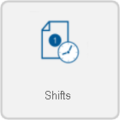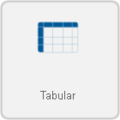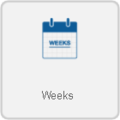VRS - Create a Downtime Barchart Report
Downtime Barchart
Reports generated with this template focus on showing total downtime.
Steps
Below are the options shown when creating a Downtime Barchart report. Visit the New Report page Click Here for more information on any individual step.
1. Select Category - Downtime. Click on the thumbnail for more information.
2. Select a Template - Downtime (Barchart). Click on the thumbnail for more information.
3. Select a Variant - There are multiple variants and each template has a specific number of variants. Click on the thumbnail for more information.
4. Select the Date Range - Choose which date(s) you want the report to cover.
Dates - supports a range of 1 to 60 days.
Weeks - supports a range of 1 to 8 weeks.
Months - supports a range of 1 to 3 months.
5. Select a Data Source(s) - This will include all data from the selected devices in the report.
Everything - For this option, you will able to see the information for all the devices configured in VT3000.
Input Devices - For this option you can select a specific device to be included.
Filter Groups - Select a preset filter group to be applied.
6. Time Frame - Select what time(s) to include.
None - Provides information for the entire day as defined by the schedule.
Full Day - Provides information for a specific schedule (start time to end time).
Shifts - Provides information of a specific shift(s) as defined by the schedule.
Specified - Provides information for a specific time frame defined in the fields provided.
7. Options - The following will be available:
Report Title - This is the title on top of the generated report.
Minimum Duration - Exclude any events with a duration (minutes) shorter than the time specified.
Y-Axis2 Description - This is the description of the second Y axis on the generated report.
Compare By - Select how to compare the data.
Device - Data will separate by device name.
Group - Data will separate by group name.
Shift - Data will separate by shift name.
Monitoring Point - Data will separate by monitoring point name.
Show Values - This option is to show the values on the chart.
Chart Type - Select the type of graph you would like to see.
Bar chart - Data represented by vertical bars.
Horizontal Bar Chart - Data represented by horizontal bars.
Line Chart - Data represented by individual lines.
Template Theme - Select a color theme for chart series if you have saved one.
8. Summary - A selected options will show from the previous steps. Select the Run button if all selections are correct.
If are having trouble, contact VersaCall Support for further assistance.