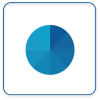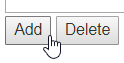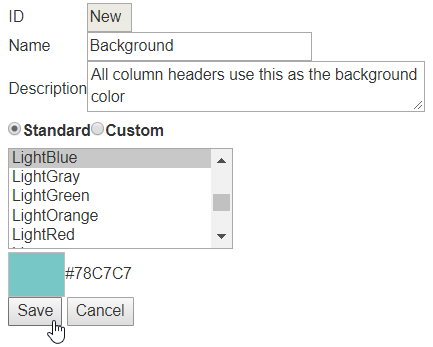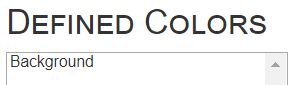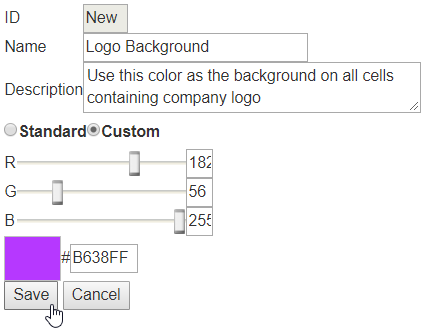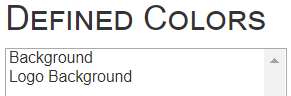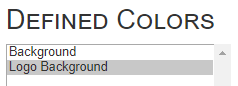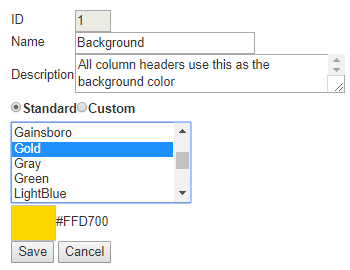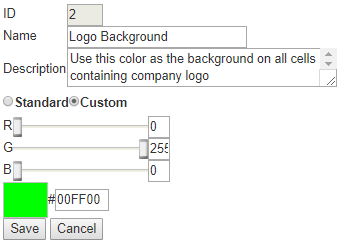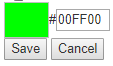VPIV - Create a Custom Defined Color
|
|
Instructions - Create a Standard Defined Color
A standard color is one that already exists in the VersaCall pallet.
1. Open the VT3000 web interface - select VP IV - select Colors.
2. Click on the Add button at the bottom of the Defined Colors list.
3. The following fields will be available:
a. ID - this field is handled by the VP IV software - nothing is required.
b. Name - enter a name for the defined color - required field.
c. Description - enter a description for the defined color - not a required field.
d. Standard - leave this selected - required field.
e. Color List - select one of the colors from the list - required field.
f. Save - a thumbnail of the color will show above the Save button - click on the Save button.
4. The new color will show in the Defined Colors list.
Instructions - Create a Custom Defined Color
A custom color is one that the user creates using the Red, Green & Blue color sliders. This will be a color not contained in the VersaCall pallet.
1. Open the VT3000 web interface - select VP IV - select Colors.
2. Click on the Add button at the bottom of the Defined Colors list.
3. The following fields will be available:
a. ID - this field is handled by the VP IV software - nothing is required.
b. Name - enter a name for the defined color - required field.
c. Description - enter a description for the defined color - not a required field.
d. Custom - select Custom radio button - required field.
e. Color Sliders - sue the R, G & B sliders to create your custom color - required field.
f. Save - a thumbnail of the color will show above the Save button - click on the Save button.
4. The new color will show in the Defined Colors list.
Instructions - Edit a Defined Color
1. Open the VT3000 web interface - select VP IV - select Colors.
2. Select the color from the list of defined colors so that it is highlighted.
3. Standard Color - select a new color swatch from the pallet.
4. Custom Color - move the R, G & B sliders to create a new color.
5. Once the color has been edited, click on the Save button under the color swatch.
|
| ||||||