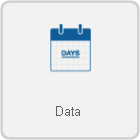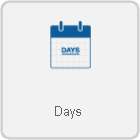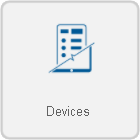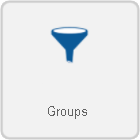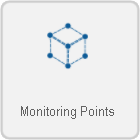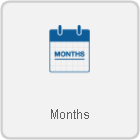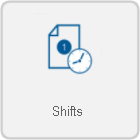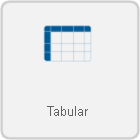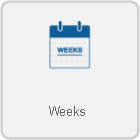VRS - Create an Average Response Time Report
|
|
Instructions
Below are the options shown when creating an Average Response Time report. Visit the New Report page Click Here for more information on any individual step.
1. Select Category - Communications. Click on the thumbnail for more information.
2. Select a Template - Average Response Time. Click on the thumbnail for more information.
3. Select a Variant - There are multiple variants and each template has a specific number of variants. Click on the thumbnail for more information.
4. Select the Date Range - Choose which date(s) you want the report to cover.
Dates - supports a range of 1 to 60 days.
Weeks - supports a range of 1 to 8 weeks.
Months - supports a range of 1 to 3 months.
5. Select a Data Source(s) - This will include all data from the selected devices in the report.
Everything - For this option, you will able to see the information for all the devices configured in VT3000.
Input Devices - For this option you can select a specific device to be included.
Filter Groups - Select a preset filter group to be applied.
6. Time Frame - Select what time(s) to include.
None - Provides information for the entire day as defined by the schedule.
Shifts - Provides information of a specific shift as defined by the schedule created in VT3000.
Specified - Provides information for a specific time frame defined in the fields provided.
7. Options - The following will be available:
Report Title - This is the title on top of the generated report.
Good Resolve Time - Any resolve time less than the specified time (minutes) is considered good - shown in green.
Poor Response Time - Any resolve time greater than the specified time (minutes) is considered poor - shown in red.
Minimum Duration - Exclude any events with a duration (minutes) shorter than the time specified.
Y-Axis Description - This is the description of the Y axis on the generated report.
Y-Axis2 Description - This is the description of the second Y axis on the generated report.
Show Values - This option is to show the values on the chart.
Template Theme - Select a color theme for chart series if you have saved one.
8. Summary - A selected options will show from the previous steps. Select the Run button if all selections are correct.
| ||||