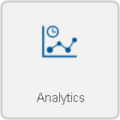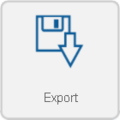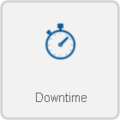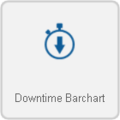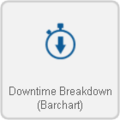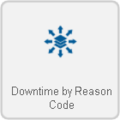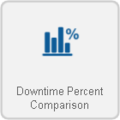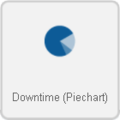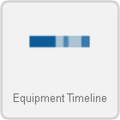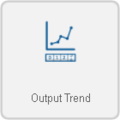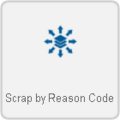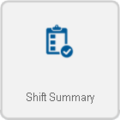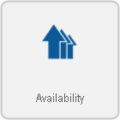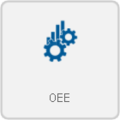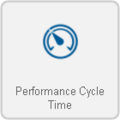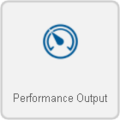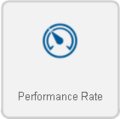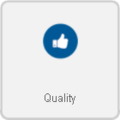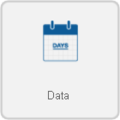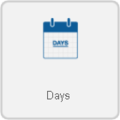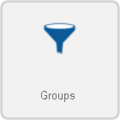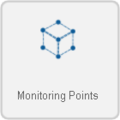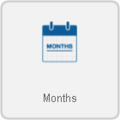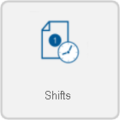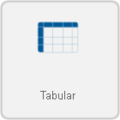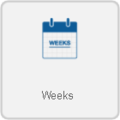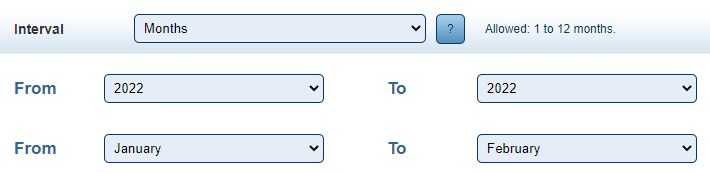Difference between revisions of "VRS New Report"
SupportAdmin (talk | contribs) |
SupportAdmin (talk | contribs) |
||
| Line 2: | Line 2: | ||
After selecting to Create New Report on the VRS main page, the user will see 8 steps. These steps are the same for any report, only the options in the steps change based on the template selected. | After selecting to Create New Report on the VRS main page, the user will see 8 steps. These steps are the same for any report, only the options in the steps change based on the template selected. | ||
= | =Options When Creating a New Report= | ||
| Line 93: | Line 93: | ||
5. Step Four - select the Date Range for the report. | '''5. Step Four''' - select the Date Range for the report. | ||
'''Dates''' - select the specific From and To date from a calendar. | |||
[[File:DataDate.png]] | |||
6. Step Five - select the source of data for the report. | |||
'''Weeks''' - select the From and To year - select the From and To week of the year. | |||
[[File:DataYear.png]] | |||
'''Months''' - select the From and To year - select the From and To month of the year. | |||
[[File:DataMonth.png]] | |||
'''Years''' - select the From and To year. | |||
[[File:DataYear.png]] | |||
'''6. Step Five''' - select the source of data for the report. | |||
Revision as of 14:34, 5 October 2017
Create A Report
After selecting to Create New Report on the VRS main page, the user will see 8 steps. These steps are the same for any report, only the options in the steps change based on the template selected.
Options When Creating a New Report
1. On the main page, in the Available Reports section, select the Create a New Report button.
2. Step One - select the Category of the template, there are 5.
3. Step Two - select the specific Template, there will be different options based on the category selected
Communications
Down Time
Production
Analytics
Export
4. Step Three - select the Variant to be used on the report.
5. Step Four - select the Date Range for the report.
Dates - select the specific From and To date from a calendar.
Weeks - select the From and To year - select the From and To week of the year.
Months - select the From and To year - select the From and To month of the year.
Years - select the From and To year.
6. Step Five - select the source of data for the report.
a. Everything - report will include all input devices.
b. Input Devices - using the list, select the device(s) to be included in the report.
c. Filter Groups - using the list, select the group(s) to be included in the report.
7. Step Six - select the Time Frame.
a. None - all hours in the date range will be included.
b. Full Day - select the Schedule - all hours between Start of day and End of day will be included.
c. Shifts - select the Schedule - select the shifts to include in the date range.
d. Specified - enter the From Time and the To Time - only the hours in that range will be included.
8. Step 7 - depending on the template there will be multiple options available.
a. Report Title - enter a name for the report or leave as default.
b. Good Response Time - enter a number of seconds to show as a good response time.
c. Poor Response Time - enter a number of seconds to show as a poor response time.
d. Good Resolve Time - enter a number of seconds to show as a good resolve time.
e. Poor Resolve Time - enter a number of seconds to show as a poor resolve time.
f. Minimum Duration - enter the number of seconds the duration must be to show on the report.
g. Y Axis Description - enter a name for the Y axis values on the left side of the graph.
h. Y Axis 2 Description - enter a name for the Y axis values on the right side of the graph.
i. Show Value - select to show the values, of the bars on the graph, or to hide them.
j. Exclude Break Time - select to include or exclude the break time in the report.
k. Template Theme - if a theme has been created, it can be selected in this field.