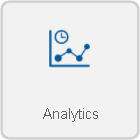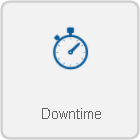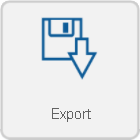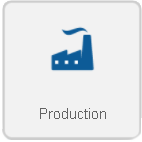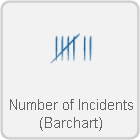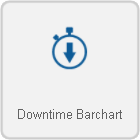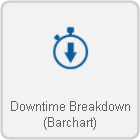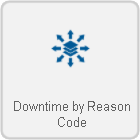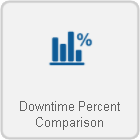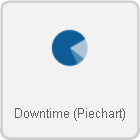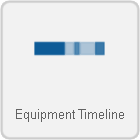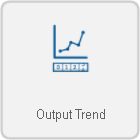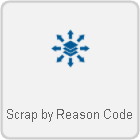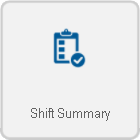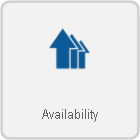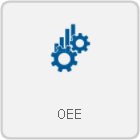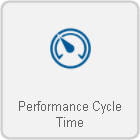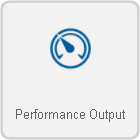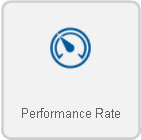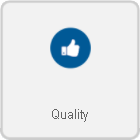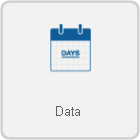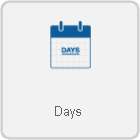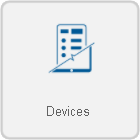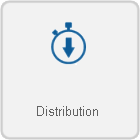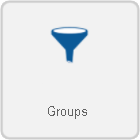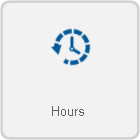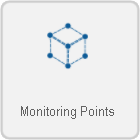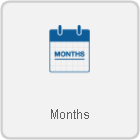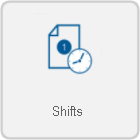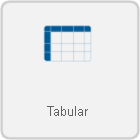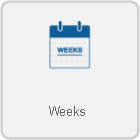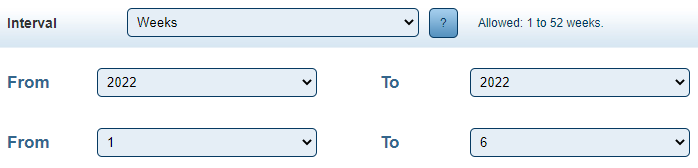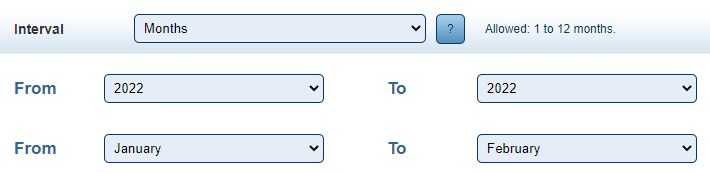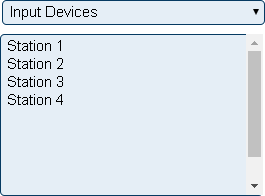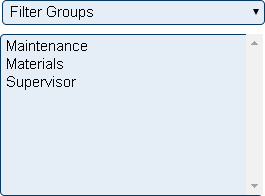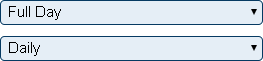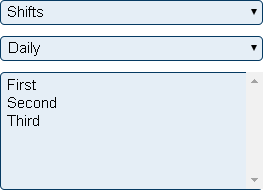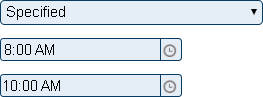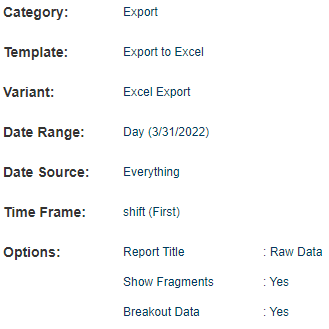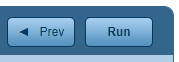Difference between revisions of "VRS New Report"
Jump to navigation
Jump to search
SupportAdmin (talk | contribs) |
SupportAdmin (talk | contribs) |
||
| Line 1: | Line 1: | ||
= | {|style="margin:auto; width: 800px; background:#eaf3ff; padding:5px; border:2px solid #000000;" | ||
|- | |||
|<big>'''Overview'''</big> | |||
= | {|style="margin:left; width: 800px; background:#F0F0F0; padding:5px; border:2px solid #000000;" | ||
|valign="top" | | |||
|- | |||
|After selecting to Create New Report on the VRS main page, the user will see 8 steps. These steps are the same for any report, only the options in the steps change based on the template selected. | |||
|} | |||
|} | |||
<br> | |||
=<big>'''Steps & Options'''</big>= | |||
''' | <br> | ||
{|style="margin:left; width: 800px; background:#eaf3ff; padding:5px; border:2px solid #000000;" | |||
< | |- | ||
|<big>'''Step 1'''</big> | |||
{|style="margin:left; width: 800px; background:#F0F0F0; padding:5px; border:2px solid #000000;" | |||
|valign="top" | | |||
|- | |||
|Select the Category/Group of the template you wish to use. | |||
|- | |||
|style="text-align:center" | <u>'''Click on one of the Category/Group Icons for an overview of the templates available in that group.'''</u> | |||
{|style="margin:left;" | |||
''' | |valign="top" | | ||
{|class="wikitable" style="background:white; align:center; width:775px" | |||
|- | |||
|[[File:VRS45.png|center|140px|link=VRS - Analytics]] || [[File:VRS49.png|140px|link=VRS - Communications]] || [[File:VRS48.png|center|140px|link=VRS - Downtime]] || [[File:VRS47.png|center|140px|link=VRS - Export]] || [[File:VRS46.png|center|142px|link=VRS - Production]] | |||
|} | |||
< | |} | ||
|} | |||
|} | |||
<br> | |||
{|style="margin:left; width: 800px; background:#eaf3ff; padding:5px; border:2px solid #000000;" | |||
|- | |||
|<big>'''Step 2'''</big> | |||
{|style="margin:left; width: 800px; background:#F0F0F0; padding:5px; border:2px solid #000000;" | |||
|valign="top" | | |||
|- | |||
|Select the Specific Template to be used, there will be different options based on the category selected. | |||
|- | |||
|style="text-align:center" | <u>'''Click on one of the Icons for an image/example of the report.'''</u> | |||
{|style="margin:left;" | |||
|valign="top" | | |||
{|class="wikitable" style="background:white; align:center; width:775px" | |||
|- | |||
|colspan = "5" style="text-align:center" | '''Communications Reports''' | |||
|- | |||
|[[File:Comm12.png|center|140px|link=VRS - Response Time]] || [[File:Comm22.png|center|140px|link=VRS - Resolve Time]] || [[File:Comm32.png|center|140px|link=VRS - Number of Incidents]] | |||
< | |} | ||
{|class="wikitable" style="background:white; align:center; width:775px" | |||
|- | |||
|colspan = "5" style="text-align:center" | '''Downtime Reports''' | |||
|- | |||
|[[File:Down1.png|center|140px|link=VRS - Downtime Bar Chart]] || [[File:Down2.png|140px|link=VRS - Downtime Breakdown]] || [[File:Down3.png|center|140px|link=VRS - Downtime by Reason]] || [[File:Down4.png|center|140px|link=VRS - Downtime Percent]] || [[File:Down5.png|center|140px|link=VRS - Downtime Piechart]] | |||
< | |} | ||
{|class="wikitable" style="background:white; align:center; width:775px" | |||
|- | |||
|colspan = "5" style="text-align:center" | '''Production Reports''' | |||
|- | |||
< | |[[File:Prod1.png|center|140px|link=VRS - Equipment Timeline]] || [[File:Prod2.png|140px|link=VRS - Output Barchart]] || [[File:Prod3.png|center|140px|link=VRS - Output Trend]] || [[File:Prod4.png|center|140px|link=VRS - Scrap by Reason]] || [[File:Prod5.png|center|140px|link=VRS - Shift Summary]] | ||
|} | |||
{|class="wikitable" style="background:white; align:center; width:775px" | |||
|- | |||
|colspan = "5" style="text-align:center" | '''Analytics Reports''' | |||
|- | |||
|[[File:Ana1.png|center|140px|link=VRS - Availability]] || [[File:Ana2.png|center|140px|link=VRS - OEE]] || [[File:Ana3.png|center|140px|link=VRS - Performance Cycle Time]] | |||
|- | |||
|[[File:Ana4.png|center|140px|link=VRS - Performance Output]] || [[File:Ana5.png|center|141px|link=VRS - Performance Rate]] || [[File:Ana6.png|center|140px|link=VRS - Quality]] | |||
|} | |||
{|class="wikitable" style="background:white; align:center; width:775px" | |||
|- | |||
|colspan = "5" style="text-align:center" | '''Export Reports''' | |||
|- | |||
|[[File:export.png|center|140px|link=VRS - Export to Excel]] | |||
|} | |||
|} | |||
|} | |||
|} | |||
<br> | |||
{|style="margin:left; width: 800px; background:#eaf3ff; padding:5px; border:2px solid #000000;" | |||
|- | |||
|<big>'''Step 3'''</big> | |||
{|style="margin:left; width: 800px; background:#F0F0F0; padding:5px; border:2px solid #000000;" | |||
|valign="top" | | |||
|- | |||
|Select the Variant (how data will be displayed) to be used on the report. | |||
|- | |||
|style="text-align:center" | <u>'''Click on one of the Icons for an explanation of the Variant.'''</u> | |||
{|style="margin:left;" | |||
|valign="top" | | |||
{|class="wikitable" style="background:white; align:center; width:775px" | |||
|- | |||
|[[File:Vdata.png|center|140px|link=VRS - Data Variant]] || [[File:Vdays.png|center|140px|link=VRS - Day Variant]] || [[File:Vdevice.png|center|140px|link=VRS - Device Variant]] || [[File:Vdist.png|center|140px|link=VRS - Distribution Variant]] | |||
|} | |||
{|class="wikitable" style="background:white; align:center; width:775px" | |||
|- | |||
|[[File:Vgroup.png|center|140px|link=VRS - Group Variant]] || [[File:Vhours.png|center|140px|link=VRS - Hour Variant]] || [[File:Vmonitor.png|center|140px|link=VRS - Monitoring Point Variant]] || [[File:Vmonth.png|center|140px|link=VRS - Month Variant]] | |||
|} | |||
{|class="wikitable" style="background:white; align:center; width:775px" | |||
|- | |||
|[[File:Vshift.png|center|140px|link=VRS - Shift Variant]] || [[File:Vtab.png|center|140px|link=VRS - Tabular Variant]] || [[File:Vweeks.png|center|140px|link=VRS - Week Variant]] | |||
|} | |||
|} | |||
|} | |||
|} | |||
<br> | |||
{|style="margin:left; width: 800px; background:#eaf3ff; padding:5px; border:2px solid #000000;" | |||
< | |- | ||
|<big>'''Step 4'''</big> | |||
{|style="margin:left; width: 800px; background:#F0F0F0; padding:5px; border:2px solid #000000;" | |||
|valign="top" | | |||
|- | |||
|Select the Date Range to be used on the report. | |||
{|style="margin:left;" | |||
|valign="top" | | |||
{|class="wikitable" style="background:white; align:center; width:775px" | |||
|- | |||
|[[File:DataDate.png|center|709px]] | |||
|- | |||
|'''Dates''' - select the specific From and To date from a calendar. | |||
|} | |||
{|class="wikitable" style="background:white; align:center; width:775px" | |||
|- | |||
|[[File:DataWeek.png|center|698px]] | |||
|- | |||
|'''Weeks''' - select the From and To year - select the From and To week of the year. | |||
|} | |||
{|class="wikitable" style="background:white; align:center; width:775px" | |||
|- | |||
|[[File:DataMonth.png|center|710px]] | |||
|- | |||
|'''Months''' - select the From and To year - select the From and To month of the year. | |||
|} | |||
{|class="wikitable" style="background:white; align:center; width:775px" | |||
|- | |||
|[[File:DataYear.png|center|699px]] | |||
|- | |||
|'''Years''' - select the From and To year. | |||
|} | |||
|} | |||
|} | |||
|} | |||
<br> | |||
{|style="margin:left; width: 800px; background:#eaf3ff; padding:5px; border:2px solid #000000;" | |||
|- | |||
|<big>'''Step 5'''</big> | |||
{|style="margin:left; width: 800px; background:#F0F0F0; padding:5px; border:2px solid #000000;" | |||
|valign="top" | | |||
|- | |||
|Select the Source (Devices) to be used on the report. | |||
[[ | {|style="margin:left;" | ||
|valign="top" | | |||
{|class="wikitable" style="background:white; align:center; width:775px" | |||
|- | |||
|[[File:DataEver.png|center|263px]] || [[File:DataInput.png|center|265px]] | |||
|- | |||
|'''Everything''' - report will include all input devices - no selection required. || '''Input Devices''' - using the list, select the device(s) to be included in the report. | |||
|} | |||
{|class="wikitable" style="background:white; align:center; width:775px" | |||
|- | |||
|[[File:DataFilter.png|center|265px]] | |||
|- | |||
|'''Filter Groups''' - using the list, select the group(s) to be included in the report. | |||
|} | |||
[[ | |} | ||
|} | |||
[[ | |} | ||
<br> | |||
{|style="margin:left; width: 800px; background:#eaf3ff; padding:5px; border:2px solid #000000;" | |||
|- | |||
|<big>'''Step 6'''</big> | |||
{|style="margin:left; width: 800px; background:#F0F0F0; padding:5px; border:2px solid #000000;" | |||
|valign="top" | | |||
|- | |||
[[ | |Select the Time Frame, based on a Schedule or Shift(s), to be used on the report. | ||
{|style="margin:left;" | |||
|valign="top" | | |||
{|class="wikitable" style="background:white; align:center; width:775px" | |||
|- | |||
|[[File:RangeNone.png|center|263px]] || [[File:RangeFull.png|center|263px]] | |||
|- | |||
|'''None''' - data will not be filtered by time - no selection required. ||'''Full Day''' - select the Schedule - data will be filtered by Start of day until the End of day. | |||
|} | |||
{|class="wikitable" style="background:white; align:center; width:775px" | |||
|- | |||
|[[File:RangeShift.png|center|263px]] || [[File:RangeSpec.png|center|263px]] | |||
|- | |||
|'''Shifts''' - select the Schedule - select the Shift(s) - data will be filtered by the shift(s) selected. || '''Specified''' - enter the From & To time - data will be filtered by the times entered. | |||
|} | |||
|} | |||
|} | |||
|} | |||
<br> | |||
{|style="margin:left; width: 800px; background:#eaf3ff; padding:5px; border:2px solid #000000;" | |||
|- | |||
|<big>'''Step 7'''</big> | |||
{|style="margin:left; width: 800px; background:#F0F0F0; padding:5px; border:2px solid #000000;" | |||
|valign="top" | | |||
|- | |||
|Depending on the template selected, there will be multiple options available. Below is a description of each option. | |||
{|style="margin:left;" | |||
|valign="top" | | |||
{|class="wikitable" style="background:white; align:center; width:775px" | |||
|- | |||
|'''Report Title''' - enter a name for the report or leave as default. | |||
|- | |||
|'''Good Response Time''' - enter a number of seconds to show as a good response time. Will show as a green background on the report. | |||
|- | |||
|'''Poor Response Time''' - enter a number of seconds to show as a poor response time. Will show as a red background on the report. | |||
|- | |||
|'''Good Resolve Time''' - enter a number of seconds to show as a good resolve time. Will show as a green background on the report. | |||
|- | |||
|'''Poor Resolve Time''' - enter a number of seconds to show as a poor resolve time. Will show as a red background on the report. | |||
|- | |||
|'''Minimum Duration''' - enter the number of seconds the duration must be to show on the report. Anything below this number will not show on the report. | |||
|- | |||
|'''Y Axis Description''' - enter a name for the Y axis values on the left side of the graph. | |||
|- | |||
|'''Y Axis 2 Description''' - enter a name for the Y axis values on the right side of the graph. | |||
|- | |||
|'''Show Value''' - select to show the values, of the bars on the graph, or to hide them. | |||
|- | |||
|'''Exclude Break Time''' - select to include or exclude the break time in the report. | |||
|- | |||
|'''Template Theme''' - if a theme has been created, it can be selected in this field. | |||
|} | |||
|} | |||
|} | |||
|} | |||
<br> | |||
{|style="margin:left; width: 800px; background:#eaf3ff; padding:5px; border:2px solid #000000;" | |||
|- | |||
|<big>'''Step 8'''</big> | |||
{|style="margin:left; width: 800px; background:#F0F0F0; padding:5px; border:2px solid #000000;" | |||
|valign="top" | | |||
|- | |||
|A summary of all the options that were selected in the steps will be presented. | |||
{|style="margin:left;" | |||
|valign="top" | | |||
{|class="wikitable" style="background:white; align:center; width:775px" | |||
|- | |||
||[[File:VRSStep8 1.png|center|329px]] || [[File:VRSStep8 2.png|center|179px]] | |||
|- | |||
|This is an example of the summary. || Select the Run button to run the report. Select the Prev button to go back and change the settings on a specific step. | |||
|} | |||
|} | |||
|} | |||
|} | |||
<br> | |||
---- | |||
---- | |||
<br> | |||
{|style="margin:auto;" | |||
|valign="top" | | |||
{|class="wikitable" style="text-align:center; background:#eaf3ff; width: 200px;" | |||
|- | |||
|[[Special:Categories|<big>'''Help by Category'''</big>]] | |||
|} | |||
|valign="top" | | |||
{|class="wikitable" style="text-align:center; background:#eaf3ff; width: 200px;" | |||
|- | |||
|[[VT3000_How To Guides|<big>'''Step by Step Guides'''</big>]] | |||
|} | |||
|valign="top" | | |||
{|class="wikitable" style="text-align:center; background:#eaf3ff; width: 200px;" | |||
|- | |||
|[[https://www.versacall.com/customer-support/service-ticket|<big>'''Submit a Ticket'''</big>]] | |||
|} | |||
|valign="top" | | |||
{|class="wikitable" style="text-align:center; background:#eaf3ff; width: 200px;" | |||
|- | |||
|[[https://www.versacall.com/training|<big>'''Training Videos'''</big>]] | |||
|} | |||
|} | |||
{|style="margin:auto;" | |||
|valign="top" | | |||
{|class="wikitable" style="text-align:center; background:#eaf3ff; width: 800px;" | |||
|- | |||
|colspan="2"|<inputbox> | |||
type=search | |||
default=Search VersaCall Support | |||
</inputbox> | |||
|} | |||
|} | |||
Revision as of 19:42, 31 March 2022
Overview
|
Steps & Options
Step 1
|
Step 3
|
Step 4
|
Step 5
|
Step 6
|
Step 7
|
Step 8
|
|
|
|
|
|
| ||