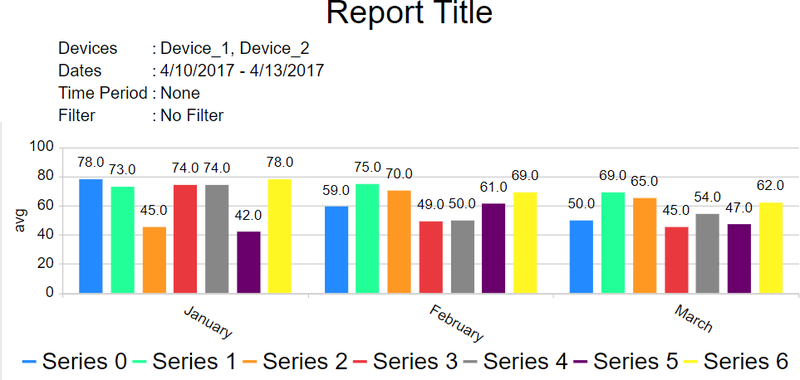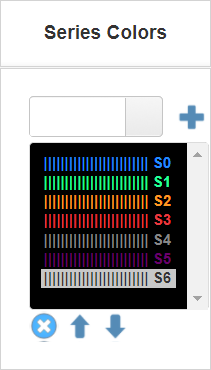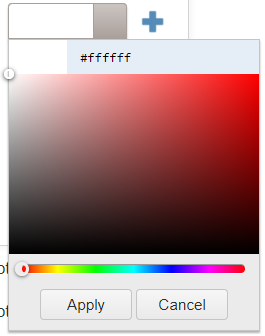VRS Theme Designer
Jump to navigation
Jump to search

|

|

|
Overview
|
Designer Live Image
|
Theme Loader
|
Title & Report Information Fonts
|
Legend & Axis Title Fonts
|
Value & Tool Tip Fonts
|
X & Y Axis Fonts
|
Label Clipping
|
Series Color
| |||||||||||||||
|
|

|