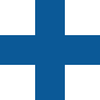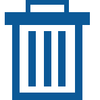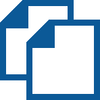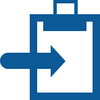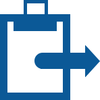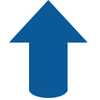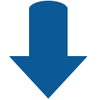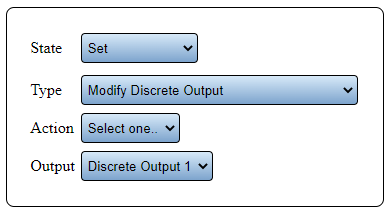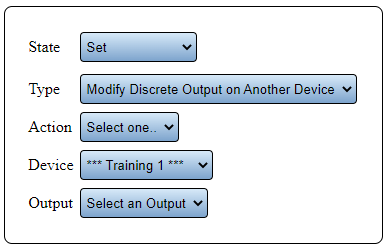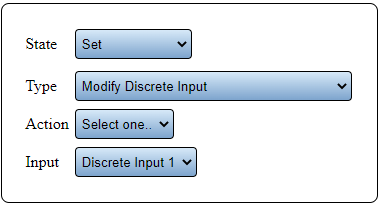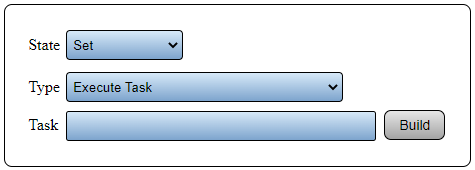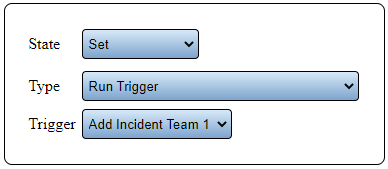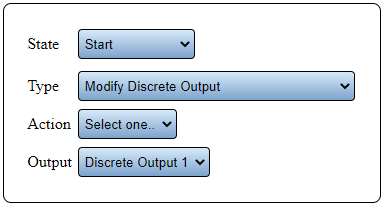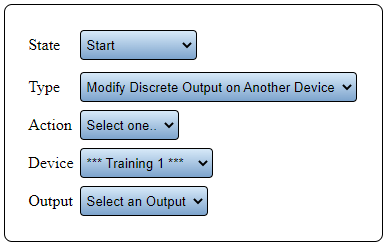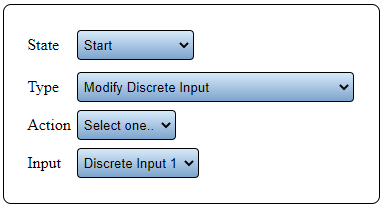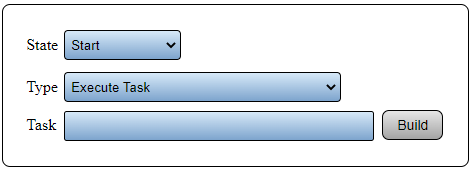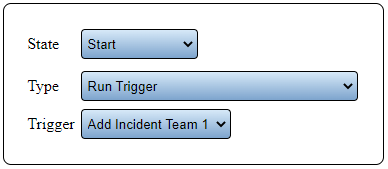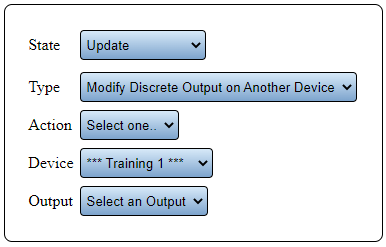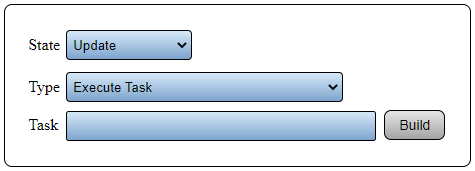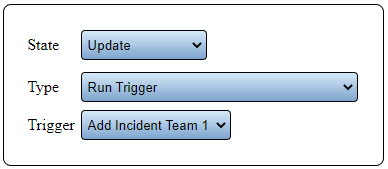VT3000 Actions
Jump to navigation
Jump to search

|

|

|
Overview
|
Basic Functionality
|
Alarm Action Properties
|
Process Action Properties
|
Data Field Action Properties
|
Sampler/Count Action Properties
|
|
|

|