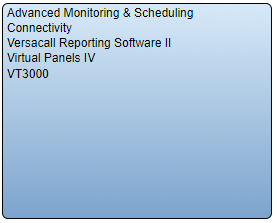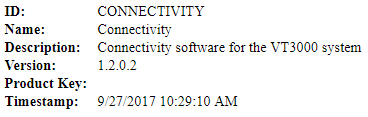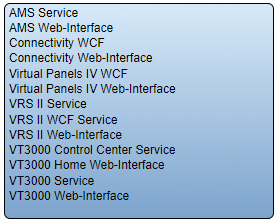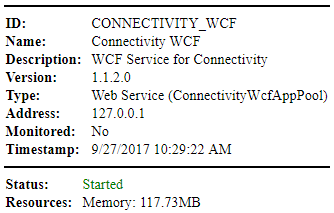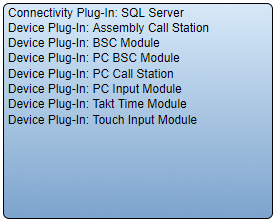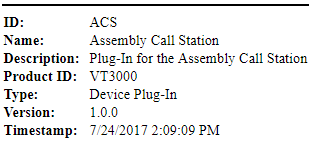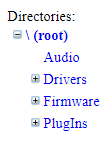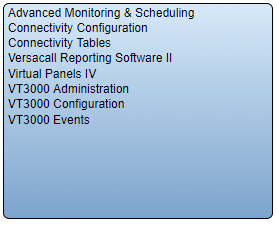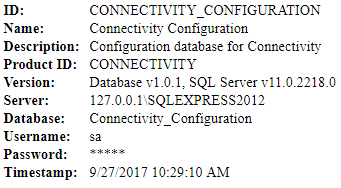VT3000 Control Center
Jump to navigation
Jump to search

|

|

|
General Information
- This section of the software is used to install updates, start & stop services, remove plug-ins, download & update firmware and create database backups. There are 5 tabs available on the Control Center page.
Products
- Select the "Products" tab.
- Use this section to upload and install updates to the VersaCall software.
- A list of all installed VersaCall Products is available here. Select a product from the list for additional information and functionality.
- After selecting a Product from the list, there will be an information window that appears to the right side of the Product List. Specific information about the selected Product is shown along with additional functions.
- Icon Functionality
- There will be 2 icons located above the Product Information. Each icon has a specific function.
- Select the Refresh icon to manually refresh the Product Information.
- Generally used when a software update has be made.
- Select the Upload icon to update the selected Product/Software.
Applications
- Select the "Applications" tab.
- Use this section to Stop, Recycle, Restart, Refresh or Delete Applications/Services.
- A list of all installed Applications/Services is available here. Select an Application/Service for additional information and functionality.
- After selecting an Application/Service from the list, there will be an information window that appears to the right side of the list. Specific information about the selected Application/Service is shown along with additional functions.
- Icon Functionality
- There will be 5 icons located above the Application/Service Information. Each icon has a specific function.
- Select the Stop to stop the Application/Service from Running.
- Generally used when a system change has been made.
- This icon will not be shown if the Application/Service has been Stopped.
- Select the Start icon to restart the stopped Application/Service.
- Generally used when an Application/Service has been stopped.
- This icon will not be shown if the Application/Service is running.
- Select the Recycle icon to Stop & Restart the Application/Service.
- This icon is only available on specific Applications/Services.
- Select the Refresh icon to manually refresh the Application/Service Information.
- Generally used when an Application/Service has been Stopped or Restarted.
- Select the Delete icon to remove an Application/Service from the system.
- Not recommended to use unless specifically instructed to by a VersaCall Technician.
- Once an Application/Service is remove, any Product/Software that is associated with it will no longer function.
Plug-Ins
- Select the "Plug-Ins" tab.
- Use this section to view details about a specific Plug-In or to remove a Plug-In from the system.
- A list of all installed Plug-Ins is available here. Select a Plug-In for additional information and functionality.
- After selecting a Plug-In from the list, there will be an information window that appears to the right side of the list. Specific information about the selected Plug-In is shown along with additional functions.
- Icon Functionality
- There will be 2 icons located above the Plug-In Information. Each icon has a specific function.
- Select the Refresh icon to update the Plug-In information.
- Generally used when a Plug-In has been uploaded or updated.
- Select the Delete icon to remove the selected Plug-In from the system.
- Not recommended to use unless specifically instructed to by a VersaCall Technician.
- Once a Plug-In is remove, any Devices or Software that is associated with it will no longer function.
Files
- Select the "Files" tab.
- This section to Upload, Download, Delete & View Driver files.
- DO NOT use this page unless told to by a VersaCall Technician.
- Performing certain functions here can cause the VT3000 System to stop working.
- A Root Directory is shown in the section. Each section can expand to display all the Drivers associated with it.
Databases
- Select the "Databases" tab.
- Use this section to Delete. Backup, Restore, Export and Import VersaCall databases.
- A list of all the Databases currently being used by the system is available here. Select a Database for additional information and functionality.
- After selecting a Database from the list, there will be an information window that appears to the right side of the list. Specific information about the selected Database is shown along with additional functions.
- Icon Functionality
- There will be 6 icons located above the Database Information. Each icon has a specific function.
- Select the Refresh icon to update the Database Information.
- Generally used when a Database has been uploaded or updated.
- Select the Delete icon to remove the selected Database from the system.
- Not recommended to use unless specifically instructed to by a VersaCall Technician.
- Once a Database is remove, any Application that is associated with it will no longer function.
- Select the Backup icon to create a local backup of one or more databases.
- This will store the Backup on the VersaCall Computer/Server.
- Select the Restore icon to restore one or more databases from a Local Backup.
- Select the Export icon to create a Remote backup of one or more databases.
- This should be used as an additional backup method to ensure no data is lost.
- Select the Import icon to restore one or more databases from an Export/Remote backup.
- This function will only work with Exported databases, does not work with a Local Backup.
Keyword Search
| Type Subject or Key Word to Query Archives |
|---|

|