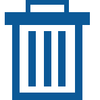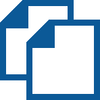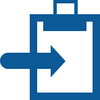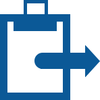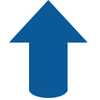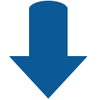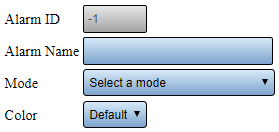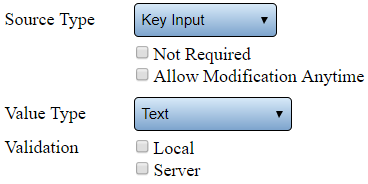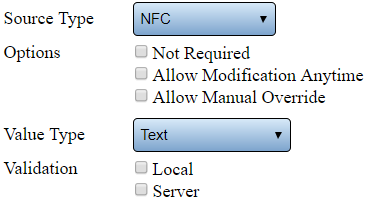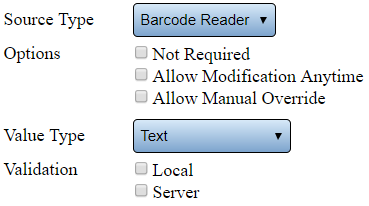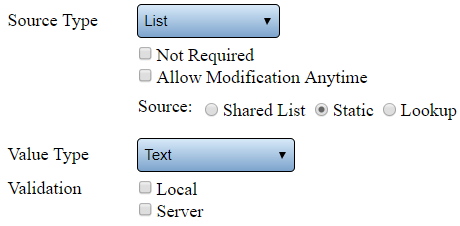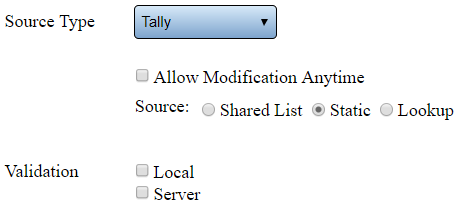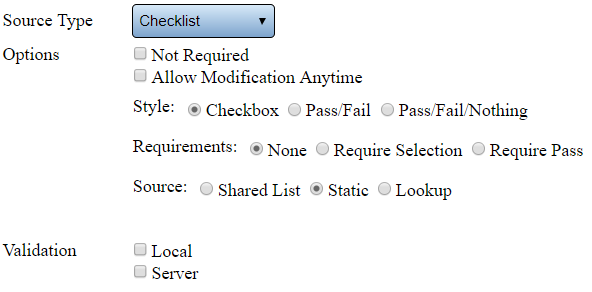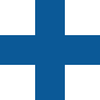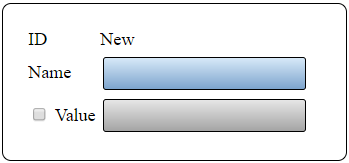VT3000 Data Field
Jump to navigation
Jump to search

|

|

|
Overview
|
Basic Functionality
|
Data Field Properties
|
Source Type
|
Key Input
|
NFC
|
Barcode Reader
|
List
|
Tally
|
Checklist
|
Look Up
|
Placeholder
|
Static List Items
|
Item Properties
|
|
|

|