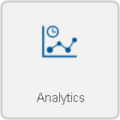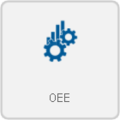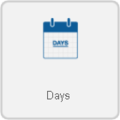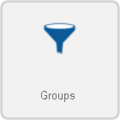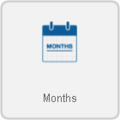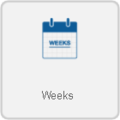Difference between revisions of "VRS - Create an OEE Report"
SupportAdmin (talk | contribs) |
SupportAdmin (talk | contribs) |
||
| Line 1: | Line 1: | ||
Reports generated with this template make an OEE calculation. The standard OE formula is used. For this template, a definition group must be created to define what monitoring point the Good, Bad, Total, Scrap, Target, Production, Downtime, Setup and Misc. information comes from. [[VRS Definition Groups|Click Here]] for more information about creating definition groups. | Reports generated with this template make an OEE calculation. The standard OE formula is used. For this template, a definition group must be created to define what monitoring point the Good, Bad, Total, Scrap, Target, Production, Downtime, Setup and Misc. information comes from. [[VRS Definition Groups|Click Here]] for more information about creating definition groups. | ||
=Steps= | |||
Below are the options shown when creating an OEE report. Visit the New Report page [[VRS New Report|Click Here]] for more information on any individual step. | Below are the options shown when creating an OEE report. Visit the New Report page [[VRS New Report|Click Here]] for more information on any individual step. | ||
| Line 66: | Line 65: | ||
'''8. Summary''' - A selected options will show from the previous steps. Select the Run button if all selections are correct. | '''8. Summary''' - A selected options will show from the previous steps. Select the Run button if all selections are correct. | ||
=Having Trouble?= | |||
<gallery widths=150px> | |||
File:ticketicon.png|Submit a Service Ticket|link=VT3000_Home | |||
</gallery> | |||
Revision as of 19:38, 2 July 2018
Reports generated with this template make an OEE calculation. The standard OE formula is used. For this template, a definition group must be created to define what monitoring point the Good, Bad, Total, Scrap, Target, Production, Downtime, Setup and Misc. information comes from. Click Here for more information about creating definition groups.
Steps
Below are the options shown when creating an OEE report. Visit the New Report page Click Here for more information on any individual step.
1. Select Category - Analytics. Click on the thumbnail for more information.
2. Select a Template - OEE. Click on the thumbnail for more information.
3. Select a Variant - There are multiple variants and each template has a specific number of variants. Click on the thumbnail for more information.
4. Select the Date Range - Choose which date(s) you want the report to cover.
Dates - supports a range of 1 to 60 days.
Weeks - supports a range of 1 to 8 weeks.
Months - supports a range of 1 to 3 months.
5. Select a Data Source(s) - Select the definition group created for this report.
Definition Groups - Select a definition group to be applied.
6. Time Frame - Select what time(s) to include.
Full Day - This option gives you the information of a specific schedule (start time to end time).
Shifts - This option gives you the information of a specific shift(s) as defined by the schedule.
7. Options - The following will be available:
Report Title - This is the title on top of the generated report.
Minimum Duration - This will allow you to exclude any events with a duration (in seconds) shorter than the time specified.
X-Axis Description- This is the description of the X axis on the generated report.
Y-Axis Description - This is the description of the Y axis on the generated report.
Y-Axis2 Description - This is the description of the second Y axis on the generated report.
Target Type - The target provided as a rate or cycle time:
Rate - How many pieces to make per seconds, minutes or hours.
Cycle time - How long (seconds, minutes, or hours.) it takes to make one piece.
Time Units - The time units of the target could be on seconds, minutes, or hours.
Default Target - Target to be used when no target is provided.
Template Theme - Select a color theme for chart series if you have saved one.
8. Summary - A selected options will show from the previous steps. Select the Run button if all selections are correct.