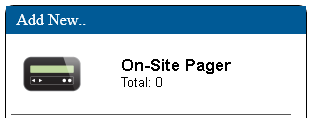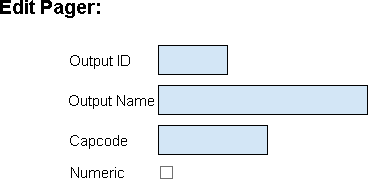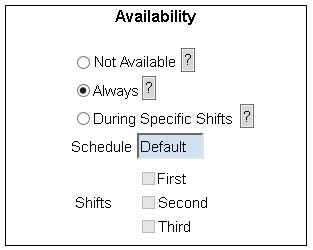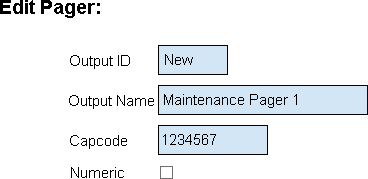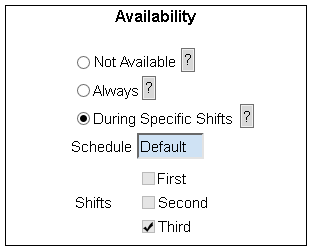Difference between revisions of "VT3000 - Add Pager"
Jump to navigation
Jump to search
SupportAdmin (talk | contribs) |
SupportAdmin (talk | contribs) |
||
| Line 3: | Line 3: | ||
=Instructions= | |||
'''1.''' Open the VT3000 web interface – log in – select Configuration – select Outputs. | '''1.''' Open the VT3000 web interface – log in – select Configuration – select Outputs. | ||
<gallery widths=93 heights=93> | |||
File:3106_1.png|Configuration | |||
File:3106_2.png|Outputs | |||
</gallery> | |||
'''2.''' Select the Pager icon from the Add New list. | '''2.''' Select the Pager icon from the Add New list. | ||
<gallery widths=310 heights=118> | |||
File:3106_3.png | |||
</gallery> | |||
'''3.''' Pager Properties: | '''3.''' Pager Properties: | ||
<gallery widths=368 heights=179> | |||
File:3106_4.png | |||
</gallery> | |||
'''a. Output ID''' – assigned by VT3000. | '''a. Output ID''' – assigned by VT3000. | ||
| Line 24: | Line 31: | ||
'''c. Capcode''' – enter the Capcode for the pager. | '''c. Capcode''' – enter the Capcode for the pager. | ||
'''d. Numeric''' – mark the box if you are only sending numeric pages (no other characters). | '''d. Numeric''' – mark the box if you are only sending numeric pages (no other characters). | ||
'''4.''' Availability | '''4.''' Availability | ||
<gallery widths=313 heights=250> | |||
File:3106_5.png | |||
</gallery> | |||
'''a. Not Available''' – pager will never receive messages. | '''a. Not Available''' – pager will never receive messages. | ||
| Line 34: | Line 43: | ||
'''c. During Specific Shifts''' – select the specific schedule and shift the pager will receive messages. | '''c. During Specific Shifts''' – select the specific schedule and shift the pager will receive messages. | ||
'''5.''' Below is an example of a completed Pager (Properties). | |||
<gallery widths=368 heights=179> | |||
File:3106_6.png | |||
</gallery> | |||
'''6.''' Below is an example of | '''6.''' Below is an example of a completed Availability. | ||
<gallery widths=313 heights=250> | |||
File:3106_7.png | |||
</gallery> | |||
'''7.''' Select Save & Add New to setup multiple pagers. Select Save & Exit to save all pagers entered. Discard & Exit will remove | '''7.''' Select Save & Add New to setup multiple pagers. Select Save & Exit to save all pagers entered. Discard & Exit will remove all changes. | ||
<gallery widths=543 heights=96> | |||
File:3106_8.png | |||
</gallery> | |||
Revision as of 13:44, 7 September 2018
Overview
Pagers must be setup in Outputs prior to selecting/adding them to a route. To use a pager as an output a paging transmitter must be connected to the VT3000 system. Prior to using this guide, you will need the Capcode of each pager you are going to add.
Instructions
1. Open the VT3000 web interface – log in – select Configuration – select Outputs.
2. Select the Pager icon from the Add New list.
3. Pager Properties:
a. Output ID – assigned by VT3000.
b. Output Name – enter a name for the pager.
c. Capcode – enter the Capcode for the pager.
d. Numeric – mark the box if you are only sending numeric pages (no other characters).
4. Availability
a. Not Available – pager will never receive messages.
b. Always – pager will receive messages 24 hours a day.
c. During Specific Shifts – select the specific schedule and shift the pager will receive messages.
5. Below is an example of a completed Pager (Properties).
6. Below is an example of a completed Availability.
7. Select Save & Add New to setup multiple pagers. Select Save & Exit to save all pagers entered. Discard & Exit will remove all changes.
Step by Step Guides