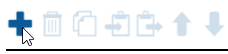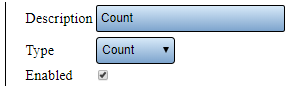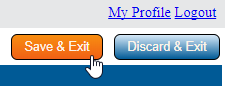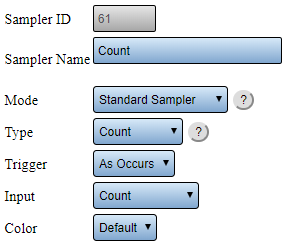Difference between revisions of "VT3000 - Add Virtual Count - TIM & PSM"
SupportAdmin (talk | contribs) |
SupportAdmin (talk | contribs) |
||
| Line 2: | Line 2: | ||
When a system requires a count to be made, but there is no wired input for it a Virtual Count button would be used. Virtual Counts can only be added to BSC Modules, TIM Modules, PSM Modules, PC Input Modules and PC BSC Modules. The button will show on the touch screen as a circle with Count printed in the center. | When a system requires a count to be made, but there is no wired input for it a Virtual Count button would be used. Virtual Counts can only be added to BSC Modules, TIM Modules, PSM Modules, PC Input Modules and PC BSC Modules. The button will show on the touch screen as a circle with Count printed in the center. | ||
=Instructions= | |||
==Virtual Input Setup== | |||
'''1.''' Open the VT3000 web interface – select Configuration – select Devices. | '''1.''' Open the VT3000 web interface – select Configuration – select Devices. | ||
<gallery widths=93 heights=93> | |||
File:3139_1.png|Configuration | |||
File:3139_2.png|Devices | |||
</gallery> | |||
'''2.''' Select BSC, TIM, PSC, PC BSC Module or PC Input Module from the Add New menu or one that currently exists. | '''2.''' Select BSC, TIM, PSC, PC BSC Module or PC Input Module from the Add New menu or one that currently exists. | ||
<gallery widths=50 heights=50> | |||
File:BSC_Icon.png|BSC | |||
File:TIM_Icon.png|TIM | |||
File:PSM_Icon.png|PSM | |||
File:PCIn_Icon.png|PC | |||
</gallery> | |||
'''3.''' Select the Virtual Inputs tab at the end of the row. | '''3.''' Select the Virtual Inputs tab at the end of the row. | ||
<gallery widths=367 heights=53> | |||
File:VCount1.png | |||
</gallery> | |||
'''4.''' Select the Plus icon from the tool box - to add a new virtual input. | '''4.''' Select the Plus icon from the tool box - to add a new virtual input. | ||
<gallery widths=228 heights=54> | |||
File:VCount2.png | |||
</gallery> | |||
'''5.''' Enter Count for the Description. Select Count for the Type. Ensure Enabled is check marked. | '''5.''' Enter Count for the Description. Select Count for the Type. Ensure Enabled is check marked. | ||
<gallery widths=292 heights=91> | |||
File:VCount3.png | |||
</gallery> | |||
'''6.''' Select the Save & Exit button. The virtual input must be saved to the configuration before it can be setup in Monitoring Points. | '''6.''' Select the Save & Exit button. The virtual input must be saved to the configuration before it can be setup in Monitoring Points. | ||
<gallery widths=225 heights=86> | |||
File:VCount4.png | |||
</gallery> | |||
==Sampler Setup== | |||
'''1.''' Select to Edit the same module from the steps above. | '''1.''' Select to Edit the same module from the steps above. | ||
'''2.''' Select the Add Sampler icon from the toolbox. | '''2.''' Select the Add Sampler icon from the toolbox. | ||
<gallery widths=321 heights=62> | |||
File:VCount5.png | |||
</gallery> | |||
'''3.''' Setup is listed below along with screen shot. | '''3.''' Setup is listed below along with screen shot. | ||
<gallery widths=287 heights=246> | |||
File:VCount6.png | |||
</gallery> | |||
'''a. Sampler Name''' - enter Count. | '''a. Sampler Name''' - enter Count. | ||
| Line 56: | Line 77: | ||
'''e. Input''' - select Count - this is the Virtual Input setup in the beginning of the guide. | '''e. Input''' - select Count - this is the Virtual Input setup in the beginning of the guide. | ||
'''f. Color''' - select any color you want for the button. | '''f. Color''' - select any color you want for the button. | ||
'''4.''' Select the Save & Exit button. | '''4.''' Select the Save & Exit button. | ||
<gallery widths=225 heights=86> | |||
File:VCount4.png | |||
</gallery> | |||
==Update Module Configuration== | |||
'''1.''' [[VT3000_-_Update_Configuration_-_TIM,_PSM,_BSC|'''Click Here''']] for instructions on updating the module. | |||
=Step by Step Guides= | |||
[[VT3000_-_Update_Configuration_-_TIM,_PSM,_BSC|Update BSC, TIM or PSM]] | |||
=Having Trouble?= | |||
<gallery widths=150px> | |||
File:ticketicon.png|Submit a Service Ticket|link=https://www.versacall.com/customer-support/service-ticket/ | |||
</gallery> | |||
Revision as of 19:28, 7 September 2018
Overview
When a system requires a count to be made, but there is no wired input for it a Virtual Count button would be used. Virtual Counts can only be added to BSC Modules, TIM Modules, PSM Modules, PC Input Modules and PC BSC Modules. The button will show on the touch screen as a circle with Count printed in the center.
Instructions
Virtual Input Setup
1. Open the VT3000 web interface – select Configuration – select Devices.
2. Select BSC, TIM, PSC, PC BSC Module or PC Input Module from the Add New menu or one that currently exists.
3. Select the Virtual Inputs tab at the end of the row.
4. Select the Plus icon from the tool box - to add a new virtual input.
5. Enter Count for the Description. Select Count for the Type. Ensure Enabled is check marked.
6. Select the Save & Exit button. The virtual input must be saved to the configuration before it can be setup in Monitoring Points.
Sampler Setup
1. Select to Edit the same module from the steps above.
2. Select the Add Sampler icon from the toolbox.
3. Setup is listed below along with screen shot.
a. Sampler Name - enter Count.
b. Mode - select Standard Sampler.
c. Type - select Count.
d. Trigger - select As Occurs.
e. Input - select Count - this is the Virtual Input setup in the beginning of the guide.
f. Color - select any color you want for the button.
4. Select the Save & Exit button.
Update Module Configuration
1. Click Here for instructions on updating the module.
Step by Step Guides