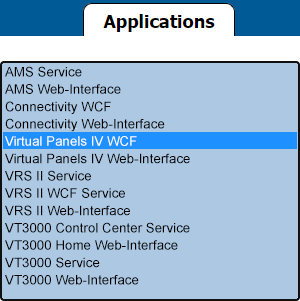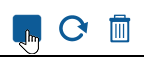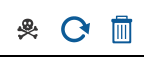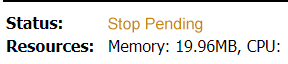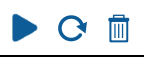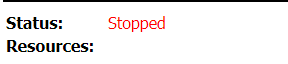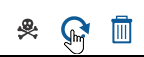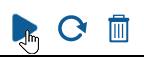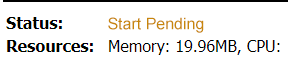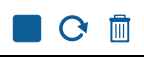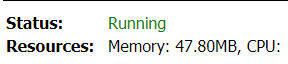Difference between revisions of "VT3000 - Restart VPIV Service"
Jump to navigation
Jump to search
SupportAdmin (talk | contribs) |
SupportAdmin (talk | contribs) |
||
| Line 1: | Line 1: | ||
=Overview | {|style="margin:left;" | ||
A Technician may have you restart the VPIV Service during a troubleshooting session. The instructions below explain how to Restart that Service. | |valign="top" | | ||
{|class="wikitable" style="background:#eaf3ff; width:800px;" | |||
|- | |||
=Requirements | !style="text-align: left;"|<big>'''Overview'''</big> | ||
|- | |||
'''1.''' The VT3000 Core Software installed and running on your system. | |A Technician may have you restart the VPIV Service during a troubleshooting session. The instructions below explain how to Restart that Service. | ||
|} | |||
'''2.''' The | |} | ||
{|style="margin:left;" | |||
|valign="top" | | |||
=Instructions= | {|class="wikitable mw-collapsible mw-collapsed" style="background:#eaf3ff; width:800px;" | ||
!style="text-align: left;"|<big>'''Requirements'''</big> | |||
'''1.''' Open the VT3000 web interface – select VT3000 – log in – select Administration – select Control Center. | |- | ||
|'''1.''' The VT3000 Core Software installed and running on your system. | |||
|- | |||
File: | |'''2.''' The Virtual Panels IV software installed on your computer. | ||
File: | |} | ||
< | |} | ||
<br> | |||
=<big>'''Instructions'''</big>= | |||
'''2.''' Select the Applications tab. | <br> | ||
{|style="margin:left; width: 100px; background:#eaf3ff; padding:5px; border:2px solid #000000;" | |||
|- | |||
File:Restart3.png | |<big>'''Step 1.'''</big> | ||
< | {|style="margin:left; width: 800px; background:#F0F0F0; padding:5px; border:2px solid #000000;" | ||
|valign="top" | | |||
|- | |||
'''3.''' Select the Virtual Panels IV WCF from the Applications List so that it is highlighted. | |Open the VT3000 web interface – select VT3000 – log in – select Administration – select Control Center. | ||
{|style="margin:left;" | |||
|valign="top" | | |||
File:Restart6.png | {|class="wikitable" style="background:white; align:center;" | ||
< | |- | ||
|[[File:3176_1.png|center|93px]] || [[File:3176_2.png|center|93px]] | |||
|- | |||
'''4.''' On the right side of the Applications List you will see detailed information about the service. At the top of that information there will be 3 icons, select the Square (Stop) icon. | |style="text-align:center" | '''Administration''' ||style="text-align:center" | '''Control Center''' | ||
|} | |||
|} | |||
File:Restart10.png | |} | ||
< | |} | ||
<br> | |||
---- | |||
'''5.''' The Service will do one of the following after you select Square/Stop icon. | <br> | ||
{|style="margin:left; width: 100px; background:#eaf3ff; padding:5px; border:2px solid #000000;" | |||
|- | |||
File:Restart17.png | |<big>'''Step 2.'''</big> | ||
File: | {|style="margin:left; width: 800px; background:#F0F0F0; padding:5px; border:2px solid #000000;" | ||
|valign="top" | | |||
|- | |||
File: | |Select the Applications tab. | ||
File:Restart15.png | {|style="margin:left;" | ||
< | |valign="top" | | ||
{|class="wikitable" style="background:white; align:center;" | |||
|- | |||
|[[File:Restart3.png|center|358px]] | |||
|} | |||
|} | |||
|} | |||
|} | |||
<br> | |||
File:Restart11.png | ---- | ||
< | <br> | ||
{|style="margin:left; width: 100px; background:#eaf3ff; padding:5px; border:2px solid #000000;" | |||
|- | |||
'''7.''' Click on the Play/Start icon. | |<big>'''Step 3.'''</big> | ||
{|style="margin:left; width: 800px; background:#F0F0F0; padding:5px; border:2px solid #000000;" | |||
|valign="top" | | |||
|- | |||
File:Restart12.png | |Select the Virtual Panels IV WCF from the Applications List so that it is highlighted. | ||
< | {|style="margin:left;" | ||
|valign="top" | | |||
{|class="wikitable" style="background:white;" | |||
'''8.''' The Service will do one of the following after you select the Play/Start icon. | |- | ||
|[[File:Restart6.png|center|300px]] | |||
|} | |||
File:Restart17.png | |} | ||
File: | |} | ||
|} | |||
<br> | |||
File: | ---- | ||
File:Restart13.png | <br> | ||
< | {|style="margin:left; width: 100px; background:#eaf3ff; padding:5px; border:2px solid #000000;" | ||
|- | |||
|<big>'''Step 4.'''</big> | |||
{|style="margin:left; width: 800px; background:#F0F0F0; padding:5px; border:2px solid #000000;" | |||
|valign="top" | | |||
|- | |||
|On the right side of the Applications List you will see detailed information about the service. At the top of that information there will be 3 icons, select the Square (Stop) icon. | |||
{|style="margin:left;" | |||
|valign="top" | | |||
File:Restart11.png | {|class="wikitable" style="background:white; align:center;" | ||
< | |- | ||
|[[File:Restart10.png|center|144px]] | |||
|} | |||
|} | |||
|} | |||
|} | |||
<br> | |||
---- | |||
<br> | |||
{|style="margin:left; width: 100px; background:#eaf3ff; padding:5px; border:2px solid #000000;" | |||
|- | |||
|<big>'''Step 5.'''</big> | |||
{|style="margin:left; width: 800px; background:#F0F0F0; padding:5px; border:2px solid #000000;" | |||
|valign="top" | | |||
|- | |||
|The Service will do one of the following after you select Square/Stop icon. | |||
{|style="margin:left;" | |||
|valign="top" | | |||
{|class="wikitable" style="background:white; align:center; width:775px;" | |||
|- | |||
|[[File:Restart17.png|border|center|144px]] || [[File:Restart14.png|border|center|288px]] | |||
|} | |||
{|class="wikitable" style="background:white; align:center; width:775px;" | |||
|- | |||
|[[File:Restart18.png|border|center|144px]] || [[File:Restart15.png|border|center|288px]] | |||
|} | |||
|} | |||
|} | |||
|} | |||
<br> | |||
---- | |||
<br> | |||
{|style="margin:left; width: 100px; background:#eaf3ff; padding:5px; border:2px solid #000000;" | |||
|- | |||
|<big>'''Step 6.'''</big> | |||
{|style="margin:left; width: 800px; background:#F0F0F0; padding:5px; border:2px solid #000000;" | |||
|valign="top" | | |||
|- | |||
|If your screen shows the Skull & Cross Bones icon, click on the Refresh icon. You want to see the icon turn to a Play button. Once that happens move on to the next step. | |||
{|style="margin:left;" | |||
|valign="top" | | |||
{|class="wikitable" style="background:white; align:center; width:775;" | |||
|- | |||
|[[File:Restart11.png|center|144px]] | |||
|} | |||
|} | |||
|} | |||
|} | |||
<br> | |||
---- | |||
<br> | |||
{|style="margin:left; width: 100px; background:#eaf3ff; padding:5px; border:2px solid #000000;" | |||
|- | |||
|<big>'''Step 7.'''</big> | |||
{|style="margin:left; width: 800px; background:#F0F0F0; padding:5px; border:2px solid #000000;" | |||
|valign="top" | | |||
|- | |||
|Click on the Play/Start icon. | |||
{|style="margin:left;" | |||
|valign="top" | | |||
{|class="wikitable" style="background:white; align:center;" | |||
|- | |||
|[[File:Restart12.png|center|144px]] | |||
|} | |||
|} | |||
|} | |||
|} | |||
<br> | |||
---- | |||
<br> | |||
{|style="margin:left; width: 100px; background:#eaf3ff; padding:5px; border:2px solid #000000;" | |||
|- | |||
|<big>'''Step 8.'''</big> | |||
{|style="margin:left; width: 800px; background:#F0F0F0; padding:5px; border:2px solid #000000;" | |||
|valign="top" | | |||
|- | |||
|The Service will do one of the following after you select the Play/Start icon. | |||
{|style="margin:left;" | |||
|valign="top" | | |||
{|class="wikitable" style="background:white; align:center; width:775px;" | |||
|- | |||
|[[File:Restart17.png|border|center|144px]] || [[File:Restart16.png|border|center|288px]] | |||
|} | |||
{|class="wikitable" style="background:white; align:center; width:775px;" | |||
|- | |||
|[[File:Restart19.png|border|center|144px]] || [[File:Restart13.png|border|center|288px]] | |||
|} | |||
|} | |||
|} | |||
|} | |||
<br> | |||
---- | |||
<br> | |||
{|style="margin:left; width: 100px; background:#eaf3ff; padding:5px; border:2px solid #000000;" | |||
|- | |||
|<big>'''Step 9.'''</big> | |||
{|style="margin:left; width: 800px; background:#F0F0F0; padding:5px; border:2px solid #000000;" | |||
|valign="top" | | |||
|- | |||
|If your screen shows the Skull & Cross Bones icon, click on the Refresh icon. You want to see the icon turn to a Stop/Square button. Once the button is a Stop/Square button and the Status says Running, you can go back to normal operations with the Virtual Panels IV Software. | |||
{|style="margin:left;" | |||
|valign="top" | | |||
{|class="wikitable" style="background:white; align:center;" | |||
|- | |||
|[[File:Restart11.png|border|center|144px]] | |||
|} | |||
|} | |||
|} | |||
|} | |||
<br> | |||
---- | ---- | ||
---- | ---- | ||
<br> | |||
{|style="margin: auto; background:#eaf3ff; border:1px solid #2a4b8d" | {|style="margin: auto; background:#eaf3ff; border:1px solid #2a4b8d" | ||
|valign="top" | | |valign="top" | | ||
| Line 138: | Line 246: | ||
</inputbox> | </inputbox> | ||
|} | |} | ||
<br> | |||
[[Category:VT3000 Core Software]] | [[Category:VT3000 Core Software]] | ||
[[Category:Administration]] | [[Category:Administration]] | ||
[[Category:Control Center]] | [[Category:Control Center]] | ||
Revision as of 22:25, 15 December 2021
|
|
Instructions
Step 1.
|
Step 2.
|
Step 3.
|
Step 4.
|
Step 5.
|
Step 6.
|
Step 7.
|
Step 8.
|
Step 9.
|