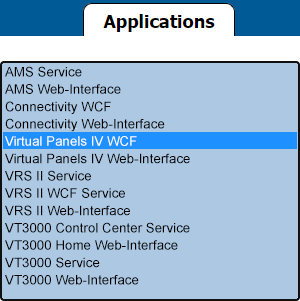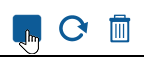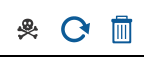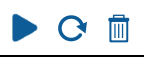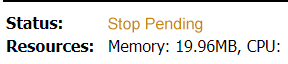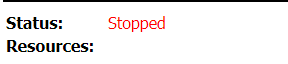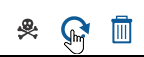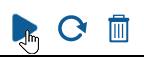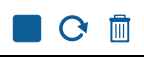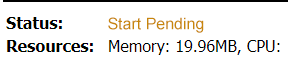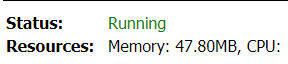Difference between revisions of "VT3000 - Restart VPIV Service"
SupportAdmin (talk | contribs) |
SupportAdmin (talk | contribs) |
||
| Line 98: | Line 98: | ||
!<span style="font-size:150%; color:#0645ad">Related - Step by Step Guides</span> | !<span style="font-size:150%; color:#0645ad">Related - Step by Step Guides</span> | ||
|- | |- | ||
|[[VT3000 - Back Up Database - VT3000 Core|Create a Database Backup | |[[VT3000 - Back Up Database Locally - VT3000 Core|Create a Local Database Backup]] | ||
|- | |- | ||
|[[VT3000 - Restore | |[[VT3000 - Back Up Database for Download - VT3000 Core|Create a Database Backup as a Downloadable Zip File]] | ||
|- | |||
|[[VT3000 - Send a Back Up of Databases - VT3000 Core|Send a Copy of your Databases to VersaCall]] | |||
|- | |||
|[[VT3000 - Restore Database - VT3000 Core|Restore a Database(s) using a Local Database Backup]] | |||
|- | |||
|[[VT3000 - Update Database - VT3000 Core|Update a Database(s) using an External Backup or Zip File from VersaCall Technician]] | |||
|- | |- | ||
|[[VT3000 - Find Software/Application Version|Find your Software Version]] | |[[VT3000 - Find Software/Application Version|Find your Software Version]] | ||
Revision as of 15:04, 16 June 2021
Overview
A Technician may have you restart the VPIV Service during a troubleshooting session. The instructions below explain how to Restart that Service.
Requirements
1. The VT3000 Core Software installed and running on your system.
2. The Connectivity Software installed and running on your system.
Instructions
1. Open the VT3000 web interface – select VT3000 – log in – select Administration – select Control Center.
2. Select the Applications tab.
3. Select the Virtual Panels IV WCF from the Applications List so that it is highlighted.
4. On the right side of the Applications List you will see detailed information about the service. At the top of that information there will be 3 icons, select the Square (Stop) icon..
5. The Service will do one of the following after you select Square/Stop icon.
a. Icon will turn into a skull & cross bones - the Status will say Stop Pending.
b. Icon will turn into a Play button - the Status will say Stopped.
6. If your screen shows the Skull & Cross Bones icon, click on the Refresh icon. You want to see the icon turn to a Play button. Once that happens move on to the next step.
7. Click on the Play/Start icon.
8. The Service will do one of the following after you select the Play/Start icon.
a. Icon will turn into a skull & cross bones - the Status will say Start Pending.
b. Icon will turn into a Stop/Square button - the Status will say Running.
9. If your screen shows the Skull & Cross Bones icon, click on the Refresh icon. You want to see the icon turn to a Stop/Square button. Once the button is a Stop/Square button and the Status says Running, you can go back to normal operations with the VPIV Software.
|