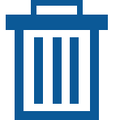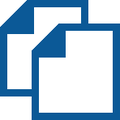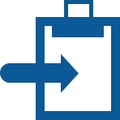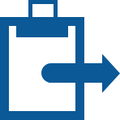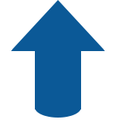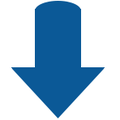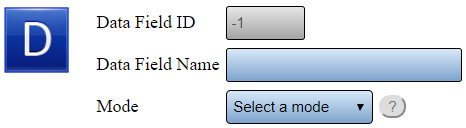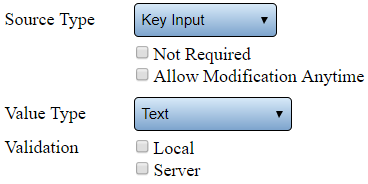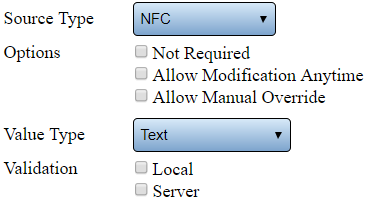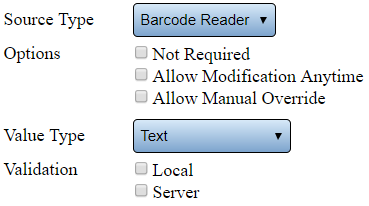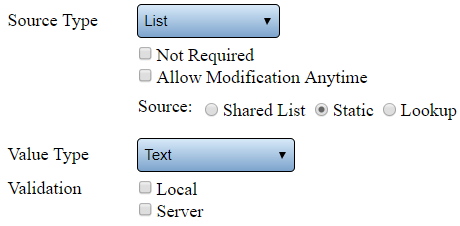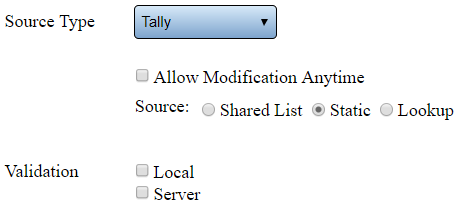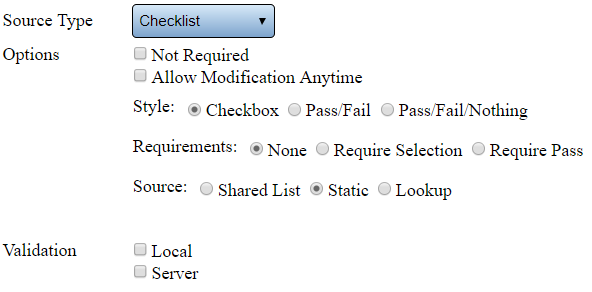VT3000 Data Field
Data Field
A Data Field is used to enter or select specific data at the start, acknowledgement or end of an alarm. Data Fields can be used with Processes at the start, during or end. An example would be to enter an employee name or select a specific person or part. A data field can only be added to a process or an alarm.
Basic Functionality
Data Field Properties
After selecting to Add or Edit a Data Field, the Data Field Properties page will load. The following options are available for either selection:
1. Data Field ID – assigned by VT3000 software.
2. Data Field Name – enter a name for the Data Field.
3. Mode – there are different options for a Process and an Alarm. A Process will always have 3 options available. Depending upon the type of Alarm, there will be 1 to 3 options available.
Process
a. At Start - the data field will appear on the tablet when the Process is started.
b. During - the data field can be accessed anytime, via a link on the tablet, after the Process has been started.
c. At End - the data field will appear on the tablet when the Process is ended.
Alarm
a. On Set - the data field will appear on the tablet when the Alarm is initiated.
b. On Acknowledge - the data field will appear on the tablet when the Alarm is acknowledged.
c. On Clear - the data field will appear on the tablet when the Alarm is cleared.
Source Type Selections
There are 8 different types of Data Fields that can be selected. Each one is explained in the sections below.
Key Input
Allows the user to enter information into a data field by using a keyboard.
1. Required – select to force the user to enter data in the field before it can be closed.
2. Allow Modification Anytime – select to allow the user to change the data in the field at anytime regardless of the Mode setting.
3. Value Type - there are 4 options available. This selection determines what can be entered into the data field.
a. Text - allows the user to enter both characters and numbers into the field.
b. Numeric (Integer) - allows the user to enter any whole number into the field.
c. Numeric (Decimal) - allows the user to enter any number with a decimal place into the field.
d. True/False - allows the user to select a switch for Yes or No.
4. Validation - this is a custom option - please contact VersaCall for assistance.
NFC
Allows the user to enter information into a data field using a NFC enabled tablet.
1. Not Required – select if the user is NOT required to enter data in the field before it can be closed.
2. Allow Modification Anytime – select to allow the user to change the data in the field at anytime regardless of the Mode setting.
3. Allow Manual Override - select to allow the user to type in data in the field.
3. Value Type - there are 4 options available. This selection determines what can be entered into the data field.
a. Text - allows the user to enter both characters and numbers into the field.
b. Numeric (Integer) - allows the user to enter any whole number into the field.
c. Numeric (Decimal) - allows the user to enter any number with a decimal place into the field.
d. True/False - allows the user to select a switch for Yes or No.
4. Validation - this is a custom option - please contact VersaCall for assistance.
Barcode Reader
Allows the user to enter information into a data field using a Barcode Scanner connected to the tablet.
1. Not Required – select if the user is NOT required to enter data in the field before it can be closed.
2. Allow Modification Anytime – select to allow the user to change the data in the field at anytime regardless of the Mode setting.
3. Allow Manual Override - select to allow the user to type in data in the field.
4. Value Type - there are 4 options available. This selection determines what can be entered into the data field.
a. Text - allows the user to enter both characters and numbers into the field.
b. Numeric (Integer) - allows the user to enter any whole number into the field.
c. Numeric (Decimal) - allows the user to enter any number with a decimal place into the field.
d. True/False - allows the user to select a switch for Yes or No.
5. Validation - this is a custom option - please contact VersaCall for assistance.
List
Allows the user to select items from a list to enter information into a data field.
1. Not Required – select if the user is NOT required to enter data in the field before it can be closed.
2. Allow Modification Anytime – select to allow the user to change the data in the field at anytime regardless of the Mode setting.
3. Source - there are 3 selections for the type of list that will displayed.
a. Shared List - if a shared list has been setup in the system - enable this option to select the list.
b. Static - select this option to setup the items for the list for this device only.
c. Lookup - this is a custom option - please contact VersaCall for assistance.
4. Value Type - there are 4 options available. This selection determines what can be entered into the data field.
a. Text - allows the user to enter both characters and numbers into the field.
b. Numeric (Integer) - allows the user to enter any whole number into the field.
c. Numeric (Decimal) - allows the user to enter any number with a decimal place into the field.
d. True/False - allows the user to select a switch for Yes or No.
4. Validation - this is a custom option - please contact VersaCall for assistance.
Tally
Allows the user to enter a numeric value into a data field using a plus or minus button.
1. Allow Modification Anytime – select to allow the user to change the data in the field at anytime regardless of the Mode setting.
2. Source - there are 3 selections for a tally - each item on the list will show on the tablet with tally buttons (plus & minus).
a. Shared List - if a shared list has been setup in the system - enable this option to select the list.
b. Static - select this option to setup the items for the list for this device only.
c. Lookup - this is a custom option - please contact VersaCall for assistance.
3. Validation - this is a custom option - please contact VersaCall for assistance.
Checklist
Allows the user to check items from a list to enter information into a data field.
1. Not Required – select if the user is NOT required to enter data in the field before it can be closed.
2. Allow Modification Anytime – select to allow the user to change the data in the field at anytime regardless of the Mode setting.
3. Style - there are 3 options for the way the selection will appear on the tablet.
a. Checkbox - the selection will be a box that can be checked or unchecked.
b. Pass/Fail - the selection will be a box for Pass or Fail.
c. Pass/Fail/Nothing - the selection will be a box for Pass, Fail or Nothing.
4. Requirements - there options for the selection(s) requirements.
a. None - user is not required to mark a box for any item.
b. Require Selection - user must make a selection for each item.
c. Require Pass - user must select Pass for all items.
5. Source - there are 3 selections for the type of list that will displayed.
a. Shared List - if a shared list has been setup in the system - enable this option to select the list.
b. Static - select this option to setup the items for the list for this device only.
c. Lookup - this is a custom option - please contact VersaCall for assistance.
6. Validation - this is a custom option - please contact VersaCall for assistance.
Lookup
This is a custom option - please contact VersaCall with questions or for assistance.
Placeholder
This is a custom option - please contact VersaCall with questions or for assistance.
Items
When selecting a Static List, the user will need to setup all the items to appear on the list.