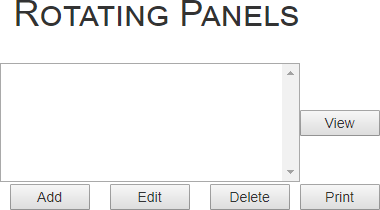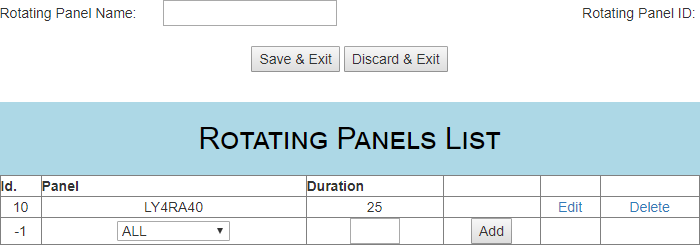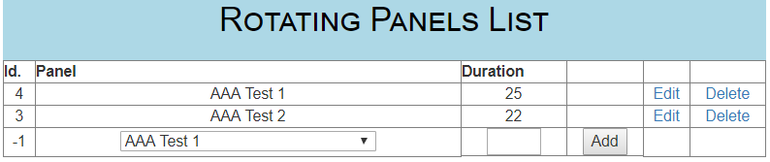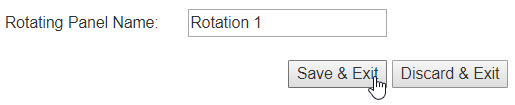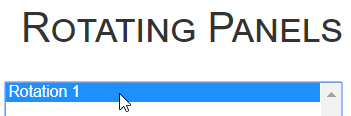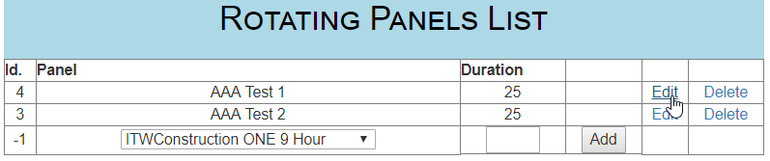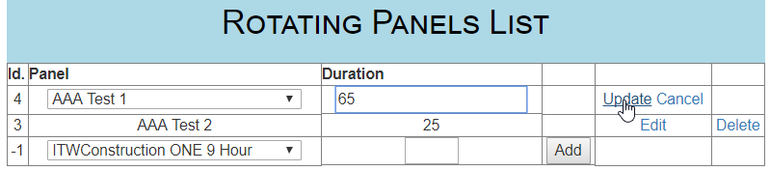VPIV - Create/Edit Rotating Panels
Jump to navigation
Jump to search

|

|

|
Overview
|
Requirements
|
Instructions - Add/Create a Rotating Panel
Step 1.
|
Step 2.
|
Step 3.
|
Step 4.
|
Step 5.
|
Step 6.
|
Step 6.
|
Instructions - Edit a Rotating Panel
Step 1.
|
Step 2.
|
Step 3.
|
Step 4.
|
Step 5.
|
Step 6.
|
Step 6.
|
|
|
|