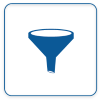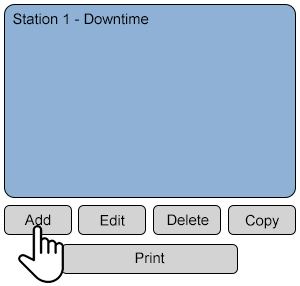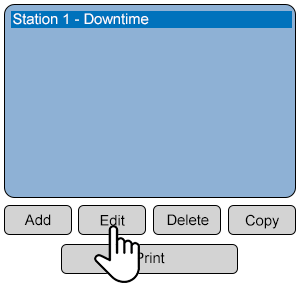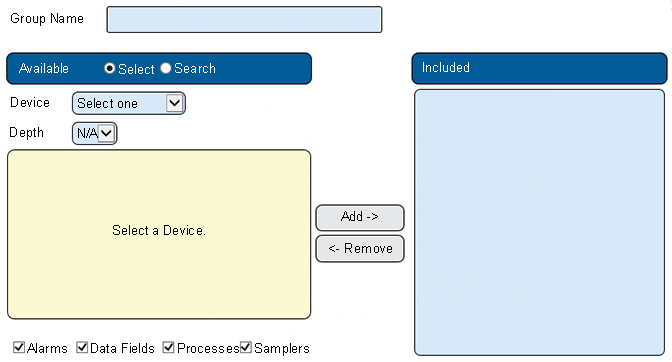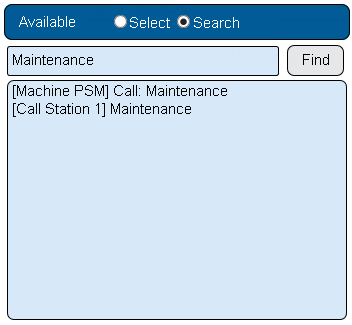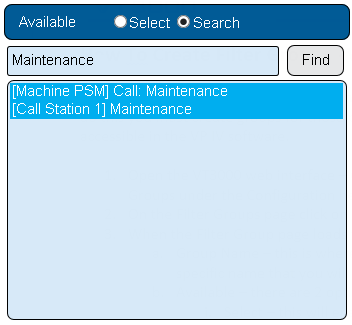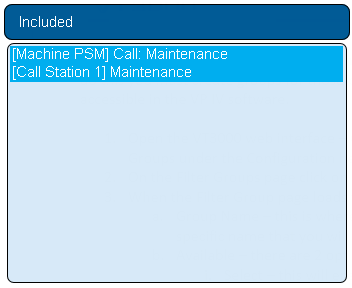VT3000 - Create Filter Group

|

|

|
- Filter Groups are used to select specific alarms, data fields, processes and/or specific devices.
- A Filter Group can be usde to filter data on a Panel (VPIV) or Report (VRS II).
- Filter Groups require 1 or More Devices, Alarms, Data Fields, and/or Processes to be selected.
- The VT3000 Core Software installed and running on your system.
- Permission to Add or Edit a Filter Group.
Step 1
Open the VT3000 web interface – select VT3000 Core Software - log in – select Configuration – select Filter Groups.
Step 2
Select Add to create a New Filter Group. Select an existing Filter Group then select Edit to change it.
Step 3
The Filter Group Properties page will load - the following options are available:
- Group Name - enter a name for the Filter Group.
- Available - Select - view devices from a list.
- Available - Search - view devices based on a key word search.
- Device - shown when Select is used. Select a device from the list.
- Depth - shown when Select is used. Select the number of levels to be shown in the list.
- List - devices and alarms selected or searched.
- Included - shows the alarms, processes or data fields that have been added to the group.
- Add - select the button to add an alarm, process or data field to the group.
- Remove - select the button to remove an alarm, process or data field from the group.
- Check Boxes - make the box of the monitoring point to be shown in the list.
Step 4
Enter a name for the Filter Group.
Step 5
Below is an example of using the "Search" feature using "Maintenance" as the keyword.
Step 6
Select Monitoring Points to add to the Filter Group. Hold Ctrl button & click to select multiples.
Step 7
When all Monitoring Points have been selected, click on the Add button to add them to the Filter Group.
Step 8
The Included List will now show all of the Monitoring Points that were selected and added.
Step 9
Use the same steps to add additional Devices and/or Monitoring Points to the Group - select Save & Exit when completed.
| Select a Guide Here |
| Create a Filter Group Print Out |
| Type Subject or Key Word to Query Archives |
|---|

|