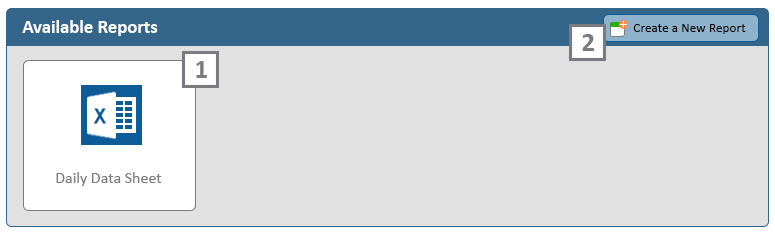Difference between revisions of "VersaCall Reporting Software II"
Jump to navigation
Jump to search
SupportAdmin (talk | contribs) |
SupportAdmin (talk | contribs) |
||
| (28 intermediate revisions by the same user not shown) | |||
| Line 1: | Line 1: | ||
= | {|style="background:transparent; color:black" border="0" height="230" align="center" valign="bottom" | ||
The VersaCall Reporting Software II (VRS II) package is an add-on to the VT3000 System that allows for the display and interpretation of captured data. | |+style="background:transparent| | ||
|-align="center" | |||
= | | | ||
|[[Image:CallUsBtn.png|Call Now 858-677-6766]] | |||
| | |||
''' | |[[Image:SubmitTckBtn.png|link=https://www.versacall.com/customer-support/service-ticket]] | ||
| | |||
''' | |[[Image:EmailUsBtn.png|link=mailto:[email protected]?Subject=Help%20Needed%20Wiki&body=Type%20Message%20Here]] | ||
|} | |||
''' | <BR> | ||
<div style="box-shadow: 0 0 10px 0 #b1d5ee inset; border-radius:5px; padding:10px; padding-left:20px; background:#ebf4fa;"> | |||
''' | <span style="color:#00719e; font-family: Helvetica; font-size:150%; font-variant: small-caps; padding-left:20px;">'''General Information'''</span> | ||
:<span style="color:#90A4AE; font-size:130%"> '''Overview''' </span> | |||
''' | :*The VersaCall Reporting Software II (VRS II) package is an add-on to the VT3000 System that allows for the display and interpretation of captured data. | ||
:*For general reporting requirements, VRS II users can load standard templates and configure the reports to suit their needs. | |||
:*For more specific requirements, VRS II users can purchase custom templates that are tailored to their needs. | |||
:*With tools such as Automated Reports and Saved Reports, VRS II provides management with a fast and uncomplicated way to see productivity on the floor. | |||
== | :<span style="color:#90A4AE; font-size:130%"> '''PDF Download''' </span> | ||
:*Select the PDF Icon below to initiate the download. | |||
<div style="padding-left:30px;"> | |||
[[ | <gallery widths=100px heights=100px> | ||
Image:PDFIcon.png|link=http://support.versacall.com/images/a/ab/VRS_II_Manual.pdf | |||
</gallery> | |||
</div> | |||
</div> | |||
<BR> | |||
<div style="box-shadow: 0 0 10px 0 #b1d5ee inset; border-radius:5px; padding:10px; padding-left:20px; background:#ebf4fa;"> | |||
<span style="color:#00719e; font-family: Helvetica; font-size:150%; font-variant: small-caps; padding-left:20px;">'''Basic Functionality'''</span> | |||
<BR> | |||
:<span style="color:#90A4AE; font-size:120%">Title Bar Navigation</span> | |||
:*On the VRS II Home Page, the title bar at the top of the page will look like the image below. | |||
:*Each part of the bar provides the user access to specific areas. | |||
<div style="padding-left:30px;"> | |||
<gallery widths=773px heights=101px> | |||
Image:VRS-Home-1.png|link=VersaCall Reporting Software II | |||
</gallery> | |||
</div> | |||
::*<span style="color: #797b80; font-size:120%; line-height: 2.5em; border:4px solid #797b80; border-radius:0px; padding:5px">'''1'''</span> – click on the VersaCall logo at anytime to be returned to the VRS II Home Page. | |||
::*<span style="color: #797b80; font-size:120%; line-height: 2.5em; border:4px solid #797b80; border-radius:0px; padding:5px">'''2'''</span> – click on the Support icon at anytime to submit a Request for assistance. This option is only available if the system has Email enabled. If you are sending out Automated Reports, Email is enabled. | |||
::::<span style="font-size:92%; line-height: 2.5em; border:thin solid #90A4AE; border-radius:5px; padding:5px">[[VRS Support|'''Support Ticket Guide''']]</span> | |||
::*<span style="color: #797b80; font-size:120%; line-height: 2.5em; border:4px solid #797b80; border-radius:0px; padding:5px">'''3'''</span> - click on the Help icon at anytime to be returned to this page (VRS II Home Page). | |||
::*<span style="color: #797b80; font-size:120%; line-height: 2.5em; border:4px solid #797b80; border-radius:0px; padding:5px">'''4'''</span> - the Options menu provides the user access to specific areas inside the software - click on the down arrow to access the menu. Items available on the menu include: | |||
::::<span style="font-size:92%; line-height: 2.5em; border:thin solid #90A4AE; border-radius:5px; padding:5px">[[VRS Options|'''Options Guide''']]</span> | |||
::::*'''Definition Groups''' - used for Custom Template mapping. | |||
::::*'''Filter Groups''' - returns the user to the VT3000 Core Software - Configuration - Filter Groups page. Use Filter Groups to filter data on reports. | |||
::::*'''Report Templates''' - allows the user to view, upload and remove Report Templates. | |||
::::*'''Automated Reports''' - allows the user to view, run, edit and remove Automated Reports in the system. | |||
::::*'''Saved Reports''' - allows the user to edit and remove Saved Reports in the system. | |||
::::*'''Real Time Reports''' - allows the user to view, run, edit and remove Real Time Reports in the system. | |||
::::*'''Settings''' - allows the user access to the VRS II Software Settings. | |||
::::*'''Theme Designer''' - allows the user to edit, view and remove Themes in the system. | |||
<BR> | |||
:<span style="color:#90A4AE; font-size:120%">Title Bar Navigation</span> | |||
:*Below the Title Bar the user will find the Available Reports section. | |||
<div style="padding-left:30px;"> | |||
<gallery widths=775px heights=234px> | |||
Image:VRS-Home-2.png|link=VersaCall Reporting Software II | |||
</gallery> | |||
</div> | |||
::*<span style="color: #797b80; font-size:120%; line-height: 2.5em; border:4px solid #797b80; border-radius:0px; padding:5px">'''1'''</span> – all of the Saved Reports in the system will show in the area below the "Available Reports" title. Click on a Report Icon to run the report. | |||
::::<span style="font-size:92%; line-height: 2.5em; border:thin solid #90A4AE; border-radius:5px; padding:5px">[[VRS Saved Reports|'''Saved Reports Guide''']]</span> | |||
::*<span style="color: #797b80; font-size:120%; line-height: 2.5em; border:4px solid #797b80; border-radius:0px; padding:5px">'''2'''</span> – to create a Report that is not a Save Report, click on the Create a New Report button. | |||
::::<span style="font-size:92%; line-height: 2.5em; border:thin solid #90A4AE; border-radius:5px; padding:5px">[[VRS New Report|'''New Report Guide''']]</span> | |||
</div> | |||
<BR> | |||
<div style="box-shadow: 0 0 10px 0 #b1d5ee inset; border-radius:5px; padding:10px; padding-left:20px; background:#ebf4fa;"> | |||
<span style="color:#00719e; font-family: Helvetica; font-size:150%; font-variant: small-caps; padding-left:10px;">'''Keyword Search'''</span> | |||
{|style="margin:auto;" | |||
{|class="wikitable" style="align:center; width:600px;" | |||
|- | |||
!<span style="color:#0054a6; font-size:120%"><big>Type Subject or Key Word to Query Archives</big></span> | |||
|- | |||
|<inputbox>type=search</inputbox> | |||
|} | |||
|} | |||
</div> | |||
<br> | |||
[[File:VC Footer.png|center|link=Main Page]] | |||
{|style="background:transparent; color:black" border="0" height="200" align="center" valign="bottom" cellpadding=10px cellspacing=10px | |||
|+style="background:transparent| | |||
|-align="center" | |||
| | |||
|[[File:LinkedIn.png|Follow Us On LinkedIn|link=https://www.linkedin.com/company/versacall/]] | |||
| | |||
|[[File:BlogIcon.png|View our Blog|link=https://www.versacall.com/blog/]] | |||
|} | |||
Latest revision as of 14:44, 21 November 2023

|

|

|
General Information
- Overview
- The VersaCall Reporting Software II (VRS II) package is an add-on to the VT3000 System that allows for the display and interpretation of captured data.
- For general reporting requirements, VRS II users can load standard templates and configure the reports to suit their needs.
- For more specific requirements, VRS II users can purchase custom templates that are tailored to their needs.
- With tools such as Automated Reports and Saved Reports, VRS II provides management with a fast and uncomplicated way to see productivity on the floor.
- PDF Download
- Select the PDF Icon below to initiate the download.
Basic Functionality
- Title Bar Navigation
- On the VRS II Home Page, the title bar at the top of the page will look like the image below.
- Each part of the bar provides the user access to specific areas.
- 1 – click on the VersaCall logo at anytime to be returned to the VRS II Home Page.
- 2 – click on the Support icon at anytime to submit a Request for assistance. This option is only available if the system has Email enabled. If you are sending out Automated Reports, Email is enabled.
- 3 - click on the Help icon at anytime to be returned to this page (VRS II Home Page).
- 4 - the Options menu provides the user access to specific areas inside the software - click on the down arrow to access the menu. Items available on the menu include:
- Options Guide
- Definition Groups - used for Custom Template mapping.
- Filter Groups - returns the user to the VT3000 Core Software - Configuration - Filter Groups page. Use Filter Groups to filter data on reports.
- Report Templates - allows the user to view, upload and remove Report Templates.
- Automated Reports - allows the user to view, run, edit and remove Automated Reports in the system.
- Saved Reports - allows the user to edit and remove Saved Reports in the system.
- Real Time Reports - allows the user to view, run, edit and remove Real Time Reports in the system.
- Settings - allows the user access to the VRS II Software Settings.
- Theme Designer - allows the user to edit, view and remove Themes in the system.
- Options Guide
- Title Bar Navigation
- Below the Title Bar the user will find the Available Reports section.
- 1 – all of the Saved Reports in the system will show in the area below the "Available Reports" title. Click on a Report Icon to run the report.
- 2 – to create a Report that is not a Save Report, click on the Create a New Report button.
Keyword Search
| Type Subject or Key Word to Query Archives |
|---|

|