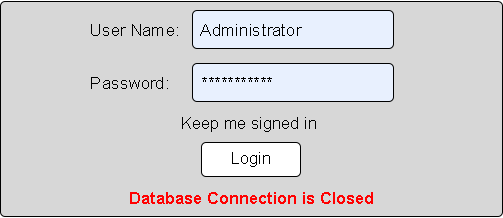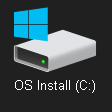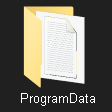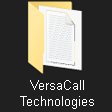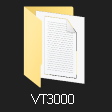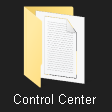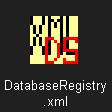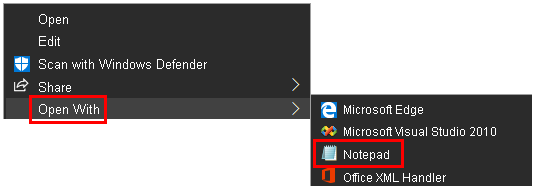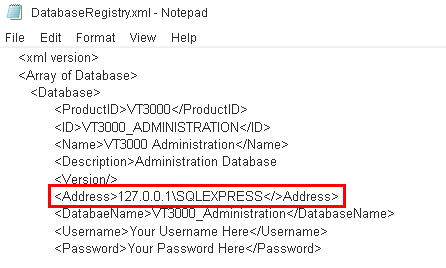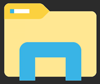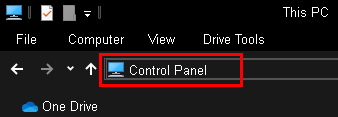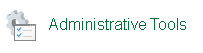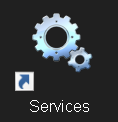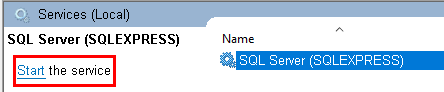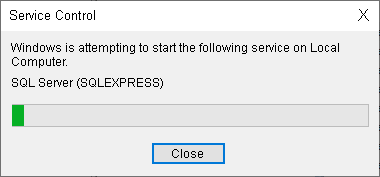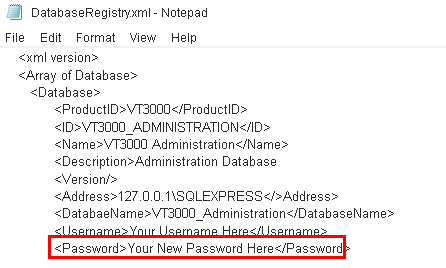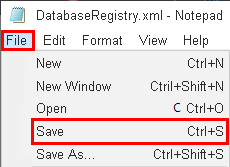Difference between revisions of "VT3000 - Errors - Database Connection is Closed"
SupportAdmin (talk | contribs) (Created page with "=Overview= These instructions explain how to resolve the "Database Connection is Closed" error received when logging into VT3000. This error can be received in any of the Vers...") |
SupportAdmin (talk | contribs) |
||
| Line 4: | Line 4: | ||
=Error Message= | =Error Message= | ||
<gallery widths= | <gallery widths=503 heights=218> | ||
File: | File:DBClosed1.png | ||
</gallery> | </gallery> | ||
| Line 17: | Line 17: | ||
'''1.''' Using Windows Explorer, navigate to the following location. | '''1.''' Using Windows Explorer, navigate to the following location. | ||
<gallery widths= | <gallery widths=112 heights=112> | ||
File: | File:DBClosed2.png | ||
File:DBClosed3.png | |||
File:DBClosed4.png | |||
File:DBClosed5.png | |||
File:DBClosed6.png | |||
</gallery> | </gallery> | ||
| Line 24: | Line 28: | ||
'''2.''' Click once on the "DatabaseRegistry.xml" file so that it is highlighted. | '''2.''' Click once on the "DatabaseRegistry.xml" file so that it is highlighted. | ||
<gallery widths= | <gallery widths=112 heights=112> | ||
File: | File:DBClosed7.png | ||
</gallery> | </gallery> | ||
'''3.''' | '''3.''' Right click on the "DatabaseRegistry.xml" icon - select File - Open With - select Notepad. | ||
<gallery widths= | <gallery widths=536 heights=189> | ||
File: | File:DBClosed8.png | ||
</gallery> | </gallery> | ||
| Line 38: | Line 42: | ||
'''4.''' At the top of the document you will see "Address" in the text. If the text reads as "127.0.0.1\SQLEXPRESS" or another name (has to show 127.0.0.1 to be local), proceed to the next section. If your address begins with anything other than "127.0.0.1" it means your databases are stored on a server on your network. You will need to contact your IT department. They will be able to determine if the server is running or not and if your username and password are still valid. In many cases the passwords have been changed, see the "Instructions - Network Database" section below. | '''4.''' At the top of the document you will see "Address" in the text. If the text reads as "127.0.0.1\SQLEXPRESS" or another name (has to show 127.0.0.1 to be local), proceed to the next section. If your address begins with anything other than "127.0.0.1" it means your databases are stored on a server on your network. You will need to contact your IT department. They will be able to determine if the server is running or not and if your username and password are still valid. In many cases the passwords have been changed, see the "Instructions - Network Database" section below. | ||
<gallery widths= | <gallery widths=446 heights=268> | ||
File: | File:DBClosed9.png | ||
</gallery> | </gallery> | ||
| Line 48: | Line 52: | ||
'''1.''' Open Windows Explorer. | '''1.''' Open Windows Explorer. | ||
<gallery widths= | <gallery widths=100 heights=84> | ||
File: | File:DBClosed10.png | ||
</gallery> | </gallery> | ||
| Line 55: | Line 59: | ||
'''2.''' In the address field type in "Control Panel" - hit the Enter key. | '''2.''' In the address field type in "Control Panel" - hit the Enter key. | ||
<gallery widths= | <gallery widths=338 heights=117> | ||
File: | File:DBClosed11.png | ||
</gallery> | </gallery> | ||
| Line 62: | Line 66: | ||
'''3.''' Select Administrative Tools from the list of options. | '''3.''' Select Administrative Tools from the list of options. | ||
<gallery widths= | <gallery widths=203 heights=53> | ||
File: | File:DBClosed12.png | ||
</gallery> | </gallery> | ||
| Line 69: | Line 73: | ||
'''4.''' Select Services. | '''4.''' Select Services. | ||
<gallery widths= | <gallery widths=118 heights=122> | ||
File: | File:DBClosed13.png | ||
</gallery> | </gallery> | ||
| Line 76: | Line 80: | ||
'''5.''' Scroll down the list of service names until you see "SQL Server (SQLEXPRESS)" if the name of your instance is different you will see that instead of SQLEXPRESS. | '''5.''' Scroll down the list of service names until you see "SQL Server (SQLEXPRESS)" if the name of your instance is different you will see that instead of SQLEXPRESS. | ||
<gallery widths= | <gallery widths=530 heights=58> | ||
File: | File:DBClosed14.png | ||
</gallery> | </gallery> | ||
| Line 83: | Line 87: | ||
'''6.''' The Status of the service will have nothing showing. This means the service is not running and we need to restart it. If you service shows as "Running" in the status, please contact VersaCall Support. | '''6.''' The Status of the service will have nothing showing. This means the service is not running and we need to restart it. If you service shows as "Running" in the status, please contact VersaCall Support. | ||
<gallery widths= | <gallery widths=530 heights=58> | ||
File: | File:DBClosed15.png | ||
</gallery> | </gallery> | ||
| Line 90: | Line 94: | ||
'''7.''' Click on the service so that it is highlighted - select "Start the service from the options to the left of the service names. | '''7.''' Click on the service so that it is highlighted - select "Start the service from the options to the left of the service names. | ||
<gallery widths= | <gallery widths=444 heights=92> | ||
File: | File:DBClosed16.png | ||
</gallery> | </gallery> | ||
'''8.''' | '''8.''' A window will appear showing that the system is restarting the service with a progress bar. | ||
<gallery widths= | <gallery widths=380 heights=177> | ||
File: | File:DBClosed17.png | ||
</gallery> | </gallery> | ||
'''9.''' Return to the VT3000 web interface and log in. If you get the same error again contact VersaCall Support. | '''9.''' The service status should now show as "Running" after the restarting service window goes away. | ||
<gallery widths=530 heights=58> | |||
File:DBClosed18.png | |||
</gallery> | |||
'''10.''' Return to the VT3000 web interface and log in. If you get the same error again contact VersaCall Support. | |||
| Line 110: | Line 121: | ||
'''1.''' With the "DatabaseRegistry.xml" file open, go the the "Password" line. Change the password that is showing to the password that your IT department provided to you. | '''1.''' With the "DatabaseRegistry.xml" file open, go the the "Password" line. Change the password that is showing to the password that your IT department provided to you. | ||
<gallery widths= | <gallery widths=446 heights=268> | ||
File: | File:DBClosed19.png | ||
</gallery> | </gallery> | ||
| Line 117: | Line 128: | ||
'''2.''' Repeat this step for all of the databases you see in the XML file. Once all the passwords have been updated select File - Save. | '''2.''' Repeat this step for all of the databases you see in the XML file. Once all the passwords have been updated select File - Save. | ||
<gallery widths= | <gallery widths=230 heights=167> | ||
File: | File:DBClosed20.png | ||
</gallery> | </gallery> | ||
''3.''' Close the notepad window and all other associated windows. Open the VT3000 web interface and log in. If you get the same error again contact VersaCall Support for further assistance. | '''3.''' Close the notepad window and all other associated windows. Open the VT3000 web interface and log in. If you get the same error again contact VersaCall Support for further assistance. | ||
Revision as of 16:57, 25 July 2019
Overview
These instructions explain how to resolve the "Database Connection is Closed" error received when logging into VT3000. This error can be received in any of the VersaCall programs as they are all related to the same issue.
Error Message
Explanation
This error occurs because the VersaCall software cannot communicate with the SQL Server where the databases are stored. To fix this error we need to determine if the SQL Server instance is local or if we are communicating with a server on your network.
Instructions
To complete the steps in this section you must be logged on to the computer/server hosting the VersaCall software.
1. Using Windows Explorer, navigate to the following location.
2. Click once on the "DatabaseRegistry.xml" file so that it is highlighted.
3. Right click on the "DatabaseRegistry.xml" icon - select File - Open With - select Notepad.
4. At the top of the document you will see "Address" in the text. If the text reads as "127.0.0.1\SQLEXPRESS" or another name (has to show 127.0.0.1 to be local), proceed to the next section. If your address begins with anything other than "127.0.0.1" it means your databases are stored on a server on your network. You will need to contact your IT department. They will be able to determine if the server is running or not and if your username and password are still valid. In many cases the passwords have been changed, see the "Instructions - Network Database" section below.
Instructions - Local Database
Use these instructions if your Address began with 127.0.0.1.
1. Open Windows Explorer.
2. In the address field type in "Control Panel" - hit the Enter key.
3. Select Administrative Tools from the list of options.
4. Select Services.
5. Scroll down the list of service names until you see "SQL Server (SQLEXPRESS)" if the name of your instance is different you will see that instead of SQLEXPRESS.
6. The Status of the service will have nothing showing. This means the service is not running and we need to restart it. If you service shows as "Running" in the status, please contact VersaCall Support.
7. Click on the service so that it is highlighted - select "Start the service from the options to the left of the service names.
8. A window will appear showing that the system is restarting the service with a progress bar.
9. The service status should now show as "Running" after the restarting service window goes away.
10. Return to the VT3000 web interface and log in. If you get the same error again contact VersaCall Support.
Instructions - Network Database
If your IT department told you that the password and/or username has changed, follow the instructions below. If there is another reason for the error, please contact VersaCall Support for assistance.
1. With the "DatabaseRegistry.xml" file open, go the the "Password" line. Change the password that is showing to the password that your IT department provided to you.
2. Repeat this step for all of the databases you see in the XML file. Once all the passwords have been updated select File - Save.
3. Close the notepad window and all other associated windows. Open the VT3000 web interface and log in. If you get the same error again contact VersaCall Support for further assistance.
Step by Step Guides
Back Up Database(s) using VT3000 Software
Back Up Database(s) using SQL Server
Update Database(s) using VT3000 Software
Update Database(s) using SQL Server