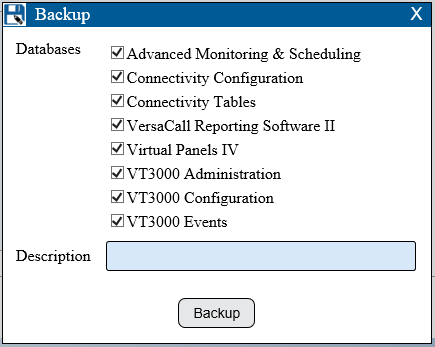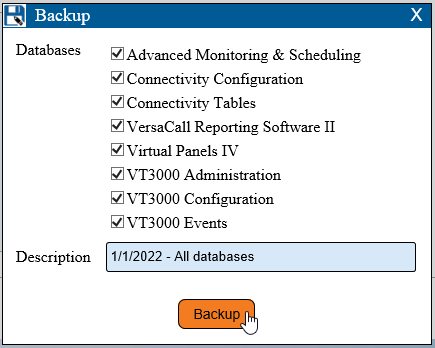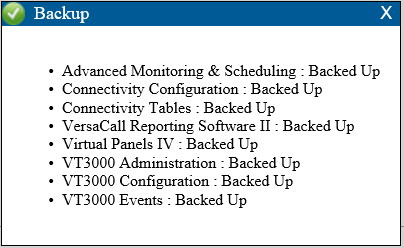VT3000 - Back Up Database Locally - VT3000 Core
(Redirected from VT3000 - Back Up Database - VT3000 Core)
Jump to navigation
Jump to search

|

|

|
Overview
|
Requirements
|
| Video
|
Step 1.
|
Step 2.
|
Step 3.
|
Step 4.
|
Step 5.
|
Step 6.
|
Step 7.
|
Step 8.
|
|
|

|