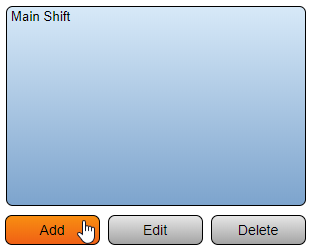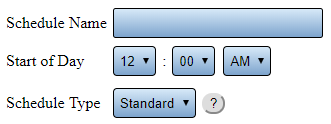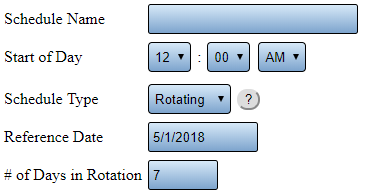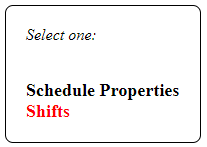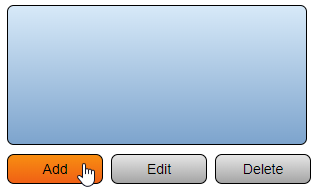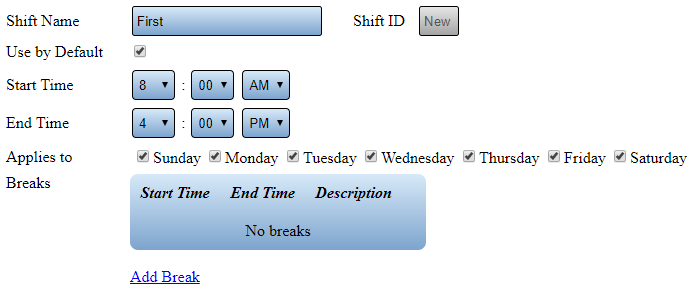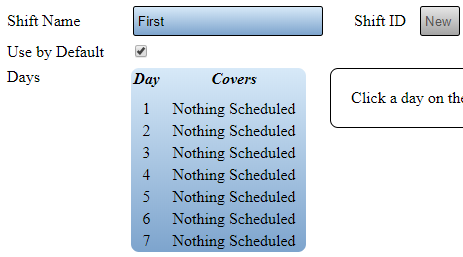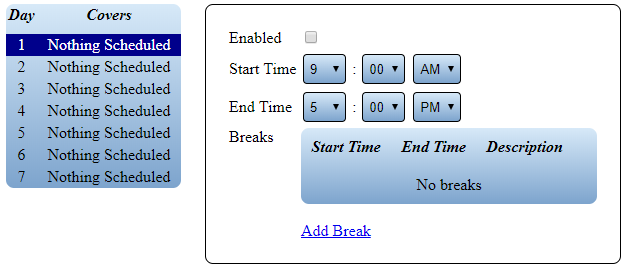Difference between revisions of "VT3000 - Add Shifts/Schedule"
SupportAdmin (talk | contribs) |
SupportAdmin (talk | contribs) |
||
| Line 146: | Line 146: | ||
{| class="article-table mw-collapsible mw-collapsed" data-expandtext="▼" data-collapsetext="▲" | {| class="article-table mw-collapsible mw-collapsed" data-expandtext="▼" data-collapsetext="▲" | ||
!<span style="font-size:150%; color:#0645ad">Step by Step Guides</span> | !<span style="font-size:150%; color:#0645ad">Step by Step Guides</span> | ||
|- | |- | ||
|[[VT3000 - Augment a Schedule|Augment a Schedule (Day(s) or Shift(s)]] | |[[VT3000 - Augment a Schedule|Augment a Schedule (Day(s) or Shift(s)]] | ||
Revision as of 21:36, 26 May 2021
Overview
The Shifts/Schedules section is used to set up a schedule of shifts being used in your plant. This schedule is shared with all VersaCall applications.
Requirements
1. The VT3000 Core Software installed and running on your system.
Instructions
1. Open the VT3000 web interface – log in – select Configuration – select Shifts/Schedules.
2. Select Add or select an existing schedule then select the Edit button.
3. By default the schedule is set to Standard schedule type – the following options are available.
a. Schedule Name – enter a name for the schedule.
b. Start of Day – enter your start of day time.
c. Crossover – leave this set to Auto Detect.
d. Schedule Type – leave this set to Standard.
4. When a Rotating schedule type is selected - the following options are available.
a. Schedule Name – enter a name for the schedule.
b. Start of Day – enter your start of day time.
c. Schedule Type – select Rotating.
d. Reference Date – select the day your week/rotating schedule begins.
e. # of Days in Rotation – enter to total number of days to be included in this schedule.
5. Select Shifts from the Select One menu.
6. Select the Add button for a new shift or select an existing shift and select the Edit button.
7. A Standard schedule will have the following options:
a. Shift Name – enter the name for the shift
b. Use by Default – leave this checked.
c. Start Time – enter the time the shift begins.
d. End Time – enter the time the shift ends.
e. Applies To – select the days this shift will be used.
f. Breaks – select Add Break to setup a break/lunch.
i. Start Time – enter the time the break begins.
ii. End Time – enter the time the break ends.
iii. Description – enter a name for the break.
iv. Delete – select Delete to remove a break after it has been added.
NOTE: Use the steps above to add all shifts to the schedule.
8. A Rotating schedule type will have the following options:
a. Shift Name – enter a name for the shift.
b. Shift ID – this is created by the VT3000 software.
c. Use by Default – leave this checked.
d. Days – based on the Reference Date, select a day to setup.
9. After selecting a day the following options are available:
a. Enabled – select to enable this shift for this day.
b. Start Time – enter the time the shift will begin.
c. End Time – enter the time the shift will end.
d. Breaks – select Add Break to setup a break/lunch.
i. Start Time – enter the time the break begins.
ii. End Time – enter the time the break ends.
iii. Description – enter a name for the break.
e. Delete – select Delete to remove a break after it has been added.
NOTE: Use the steps above to setup the shifts for each day.
10. After the shifts are set up, the Preview at the top of the page will show the shift setup.
11. Select Save & Exit when schedule is complete.
|
|