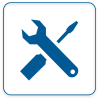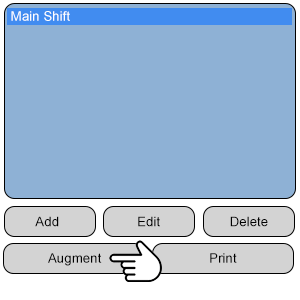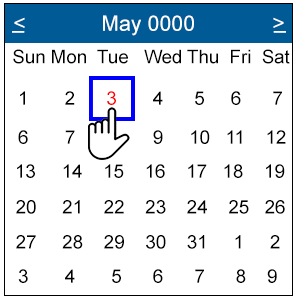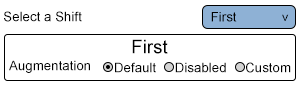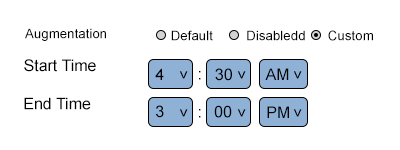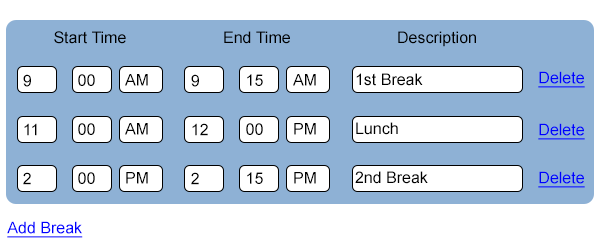VT3000 - Augment a Schedule
Jump to navigation
Jump to search

|

|

|
- A schedule is collection of defined shifts with or without breaks.
- Use the Augment option to temporarily change the Schedule or to Disable it for a Holiday.
- Reports & Virtual Panels will use the Schedule to filter data.
- The VT3000 Core Software installed and running on your system.
- Permission to Augment Schedules.
- One Schedule created and saved in the system.
- At least one Shift added to the Schedule.
Step 1
Open the VT3000 web interface – select VT3000 Core Software - log in – select Configuration – select Shifts/Schedules.
Step 4
Select a shift to Augment/Change - select an Augmentation.
- Default – select to leave the Shift as is - no alteration.
- Disabled – select to disable the Shift - example would be Holiday or Shut Down.
- Custom – select to edit Shift & Break times - example would be Overtime.
Step 5
Custom Augmentation - Shift Properties.
- Start Time - enter the time the shift begins.
- End Time - enter the time the shift ends.
Step 6
Custom Augmentation - Break Properties.
- Start Time - enter the time the break begins.
- End Time - enter the time the break ends.
- Description - enter a name/description for the break (if needed).
- Delete - select to remove a break once it is created.
Step 7
Select other Days from the Calendar if required - follow the same steps. Select Select Save & Exit when all Augmentation has been completed.
| Select a Guide Here |
| Create a Schedule with Shifts |
| Create a Schedule Print Out |
| Create a Outputs Print Out |
| Create a Routes Print Out |
| Create a Shared List Print Out |
| Type Subject or Key Word to Query Archives |
|---|

|