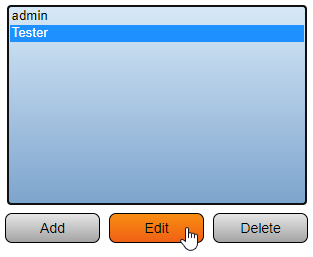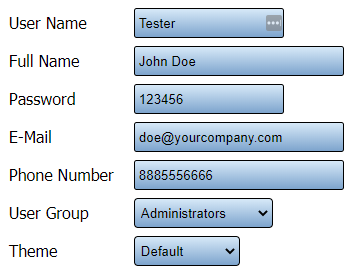Difference between revisions of "VT3000 - Edit User Log In"
Jump to navigation
Jump to search
SupportAdmin (talk | contribs) |
SupportAdmin (talk | contribs) |
||
| Line 1: | Line 1: | ||
=Overview | {|style="margin:left;" | ||
After a User has been added to the system, the settings/properties of the user can be changed at anytime. | |valign="top" | | ||
{|class="wikitable" style="background:#eaf3ff; width:800px;" | |||
|- | |||
=Requirements | !style="text-align: left;"|<big>'''Overview'''</big> | ||
|- | |||
'''1.''' The VT3000 Core Software installed and running on your system. | |After a User has been added to the system, the settings/properties of the user can be changed at anytime. | ||
|} | |||
'''2.''' Permission to Edit a User. | |} | ||
{|style="margin:left;" | |||
|valign="top" | | |||
=Instructions= | {|class="wikitable mw-collapsible mw-collapsed" style="background:#eaf3ff; width:800px;" | ||
!style="text-align: left;"|<big>'''Requirements'''</big> | |||
'''1.''' Open the VT3000 web interface – log in – select Administration – select Users. | |- | ||
|'''1.''' The VT3000 Core Software installed and running on your system. | |||
|- | |||
File:3114_1.png| | |'''2.''' Permission to Edit a User. | ||
File:3114_2.png|Users | |} | ||
< | |} | ||
<br> | |||
=<big>'''Instructions'''</big>= | |||
'''2.''' Select the User that you want to edit from the list - select the Edit button. | <br> | ||
{|style="margin:left; width: 100px; background:#eaf3ff; padding:5px; border:2px solid #000000;" | |||
|- | |||
File:UserEdit1.png | |<big>'''Step 1.'''</big> | ||
< | {|style="margin:left; width: 800px; background:#F0F0F0; padding:5px; border:2px solid #000000;" | ||
|valign="top" | | |||
|- | |||
'''3.''' | |Open the VT3000 web interface – select VT3000 Core Software - log in – select Administration – select Users. | ||
{|style="margin:left;" | |||
|valign="top" | | |||
File:UserEdit2.png | {|class="wikitable" style="background:white; align:center;" | ||
|- | |||
|[[File:3114_1.png|center|93px]] || [[File:3114_2.png|center|93px]] | |||
|- | |||
|style="text-align:center" | '''Administration''' ||style="text-align:center" | '''Users''' | |||
|} | |||
|} | |||
|} | |||
|} | |||
<br> | |||
---- | |||
<br> | |||
{|style="margin:left; width: 100px; background:#eaf3ff; padding:5px; border:2px solid #000000;" | |||
'''4.''' | |- | ||
|<big>'''Step 2.'''</big> | |||
{|style="margin:left; width: 800px; background:#F0F0F0; padding:5px; border:2px solid #000000;" | |||
File:3114_5.png | |valign="top" | | ||
|- | |||
|Select the User that you want to edit from the list - select the Edit button. | |||
{|style="margin:left;" | |||
|valign="top" | | |||
{|class="wikitable" style="background:white;" | |||
|- | |||
|[[File:UserEdit1.png|center|313px]] | |||
|} | |||
|} | |||
|} | |||
|} | |||
<br> | |||
---- | |||
<br> | |||
{|style="margin:left; width: 100px; background:#eaf3ff; padding:5px; border:2px solid #000000;" | |||
|- | |||
|<big>'''Step 3.'''</big> | |||
{|style="margin:left; width: 800px; background:#F0F0F0; padding:5px; border:2px solid #000000;" | |||
|valign="top" | | |||
|- | |||
|The user information will look similar to the screen shot below - any field can be edited/changed by clicking in the field and entering the new inforamtion. | |||
{|style="margin:left;" | |||
|valign="top" | | |||
{|class="wikitable" style="background:white; align:center; width:775px;" | |||
|- | |||
|[[File:UserEdit2.png|border|center|355px]] | |||
|} | |||
{|class="wikitable" style="background:white; align:center; width:775px;" | |||
|- | |||
|'''User Name''' – use this field to change the User Name the user will type in when logging into the VersaCall software. | |||
|- | |||
|'''Full Name''' – use this field to change the name that shows on the Users list. | |||
|- | |||
|'''Password''' – use this field to change the Password the user will type in when logging into the VersaCall software. | |||
|- | |||
|'''Email''' – use this field to change the email address associated with the user. | |||
|- | |||
|'''Phone Number -''' use this field to change the phone number associated with the user. | |||
|- | |||
|'''User Group''' – use this field to change the permissions associated with the user. | |||
|- | |||
|'''Theme''' – VersaCall suggests leaving this setting on Default. | |||
|} | |||
|} | |||
|} | |||
|} | |||
<br> | |||
---- | |||
<br> | |||
{|style="margin:left; width: 100px; background:#eaf3ff; padding:5px; border:2px solid #000000;" | |||
|- | |||
|<big>'''Step 4.'''</big> | |||
{|style="margin:left; width: 800px; background:#F0F0F0; padding:5px; border:2px solid #000000;" | |||
|valign="top" | | |||
|- | |||
|After all the information has been filled in click on the Save & Exit button to save the user or the Discard & Exit button to remove all changes. | |||
{|style="margin:left;" | |||
|valign="top" | | |||
{|class="wikitable" style="background:white; align:center;" | |||
|- | |||
|[[File:3114_5.png|center|238px]] | |||
|} | |||
|} | |||
|} | |||
|} | |||
<br> | |||
---- | ---- | ||
---- | ---- | ||
<br> | |||
{|style="margin: auto; background:#eaf3ff; border:1px solid #2a4b8d" | {|style="margin: auto; background:#eaf3ff; border:1px solid #2a4b8d" | ||
|valign="top" | | |valign="top" | | ||
| Line 80: | Line 141: | ||
</inputbox> | </inputbox> | ||
|} | |} | ||
<br> | |||
[[Category:VT3000 Core Software]] | [[Category:VT3000 Core Software]] | ||
[[Category:Administration]] | [[Category:Administration]] | ||
[[Category:Users]] | [[Category:Users]] | ||
Revision as of 20:25, 14 December 2021
|
|
Instructions
Step 1.
|
Step 2.
|
Step 3.
|
Step 4.
|
|
| |||||||